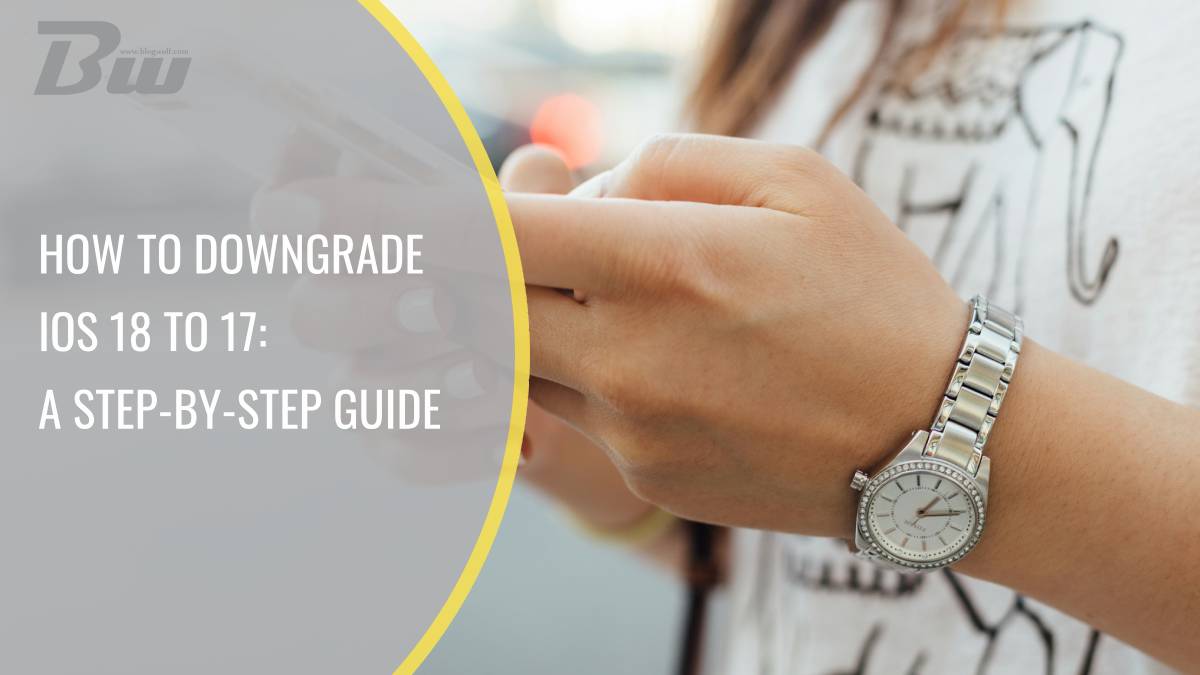Table of Contents
Updating your iPhone to the latest iOS 18 can bring exciting features, enhanced security, and performance improvements. However, some users might experience issues like app compatibility problems, battery drain, or bugs that make them want to revert to iOS 17. Fortunately, downgrading from iOS 18 to iOS 17 is possible, but you must act quickly, as Apple usually stops “signing” older versions soon after a new release. Here’s a step-by-step guide on how to safely downgrade from iOS 18 to iOS 17.

Important Things to Know Before Downgrading
1. Data Backup: Downgrading will erase all data on your device. It’s essential to back up your data to avoid losing photos, contacts, or files. Keep in mind that if you’ve created a backup while on iOS 18, it won’t be compatible with iOS 17. Therefore, if you have an older backup on iOS 17, you’ll be able to restore it after downgrading.
2. Time Sensitivity: Apple generally only “signs” the previous iOS version for a limited time after a new release. You’ll only be able to downgrade as long as iOS 17 remains signed.
3. Computer Needed: You’ll need a Mac or Windows computer with the latest version of iTunes (for Windows) or Finder (for Mac) to perform the downgrade.
Step 1: Download the iOS 17 IPSW File
To install iOS 17, you’ll need the official iOS 17 IPSW (iPhone Software) file. This file must match your specific iPhone model, so ensure you download the correct version.
1. Visit a reputable site like ipsw.me, which hosts official Apple firmware files.
2. Choose your iPhone model and select the latest signed version of iOS 17.
3. Download the IPSW file to a location on your computer that’s easy to find.
Step 2: Disable “Find My iPhone”
To downgrade, “Find My iPhone” must be disabled. Follow these steps:
1. Open Settings on your iPhone.
2. Tap on your Apple ID (your name) at the top.
3. Select Find My > Find My iPhone.
4. Toggle Find My iPhone off and enter your Apple ID password if prompted.
Step 3: Connect Your iPhone to Your Computer
1. Use a compatible USB cable to connect your iPhone to your Mac or Windows computer.
2. Open Finder (Mac) or iTunes (Windows).
3. Select your iPhone when it appears in the app.
Step 4: Enter Recovery Mode
To downgrade, your iPhone needs to be in Recovery Mode. Follow these steps depending on your model:
– iPhone 8 or later: Quickly press and release the Volume Up button, then the Volume Down button. Then, press and hold the Side button until the recovery mode screen appears.
– iPhone 7 and 7 Plus: Press and hold both the Volume Down and Power buttons until the recovery mode screen appears.
– iPhone 6s or earlier: Hold both the Home and Power buttons until the recovery mode screen appears.
Step 5: Downgrade iOS Using the IPSW File
1. In Finder or iTunes, you should see an option to Restore iPhone.
2. Mac: Hold the Option key (or Shift on Windows) and click Restore iPhone.
3. A file browser will open. Navigate to the downloaded iOS 17 IPSW file and select it.
4. Confirm that you want to restore your iPhone to iOS 17.
The downgrade process will begin, and your iPhone will install iOS 17. This may take several minutes, during which your device will restart a few times.
Step 6: Restore Your Backup (Optional)
Once the downgrade is complete, you can restore a compatible iOS 17 backup if you have one:
1. On the Finder or iTunes summary screen, select Restore Backup.
2. Choose an iOS 17 backup and click Restore.
Downgrading from iOS 18 to iOS 17 can be a helpful solution if you’re experiencing issues with the latest update. Just make sure you have all your data backed up, act quickly before Apple stops signing iOS 17, and follow each step carefully for a successful downgrade.