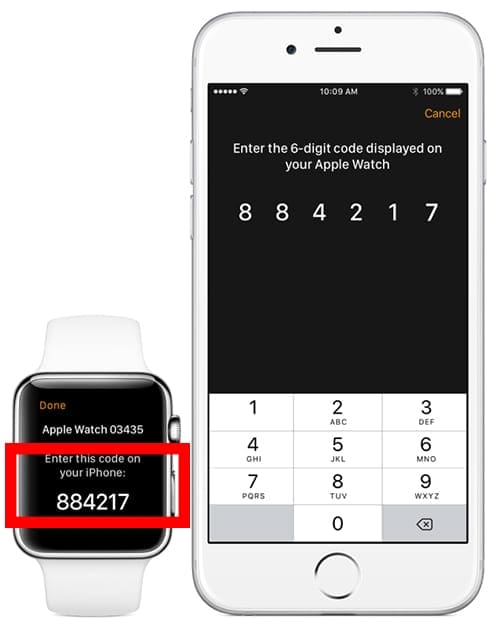[ad_1]
A handy feature for Apple Watch wearers that own Macs is using it to unlock your Mac (auto-unlock) and for folks using macOS Catalina and above, unlock your apps so you don’t need to enter a passcode! Instead, use your Apple Watch to authenticate passwords or approve app installations on your Mac with just a tap on your Apple Watch’s Side button–that’s it.
Related Reading
This is feature that has been around for a little while now, and is one of the great features of the Apple ecosystem. It’s just important to make sure that your devices are compatible and properly set up. But if you’ve done everything and still can’t unlock apps on Mac with your Apple Watch, we have some suggestions too.
How to unlock apps on your Mac with your Apple Watch
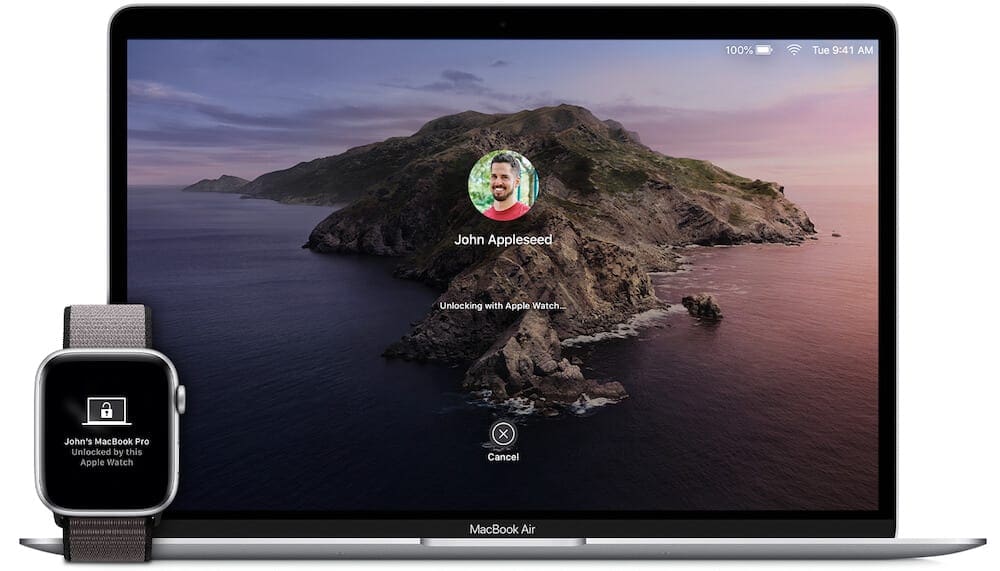
With the help of “Continuity”, Apple has turned the Mac, iPad, iPhone, and Apple Watch into an unstoppable all-in-one platform. Being able to start reading an article or responding to an email on your iPhone, and pick it up to continue reading or writing from your Mac or iPad is incredible.
But Continuity doesn’t stop there, as it makes things like “Auto Unlock” a reality, without the need for finicky third-party app solutions. In order to get this set up for the first time, there are a few steps that you need to take. All of these are to ensure that your devices are compatible, along with keeping everything as secure as possible.
What are the requirements?
Before you can even try to get started with setting up Auto Unlock, it’s important to make sure that your devices are compatible. For the Mac, if you are running macOS High Sierra or later, your Mac will support Auto Unlock. As for the Watch, it must be running at least watchOS 3. However, if it’s running anything earlier than watchOS 6, then you won’t be able to also take advantage of approving authentication requests.
- Both your Mac and Apple Watch are signed in with the same Apple ID
- Automatically Unlock Mac: Apple Watch must be running watchOS 3 or later
- Approving authentication requests: Apple Watch must be running watchOS 6 or later
- Two-Factor authentication enabled
If you meet all of the above pre-requisites, then you can get all of this set up and working between your Mac and Apple Watch.
Enable two-factor authentication for your Apple ID
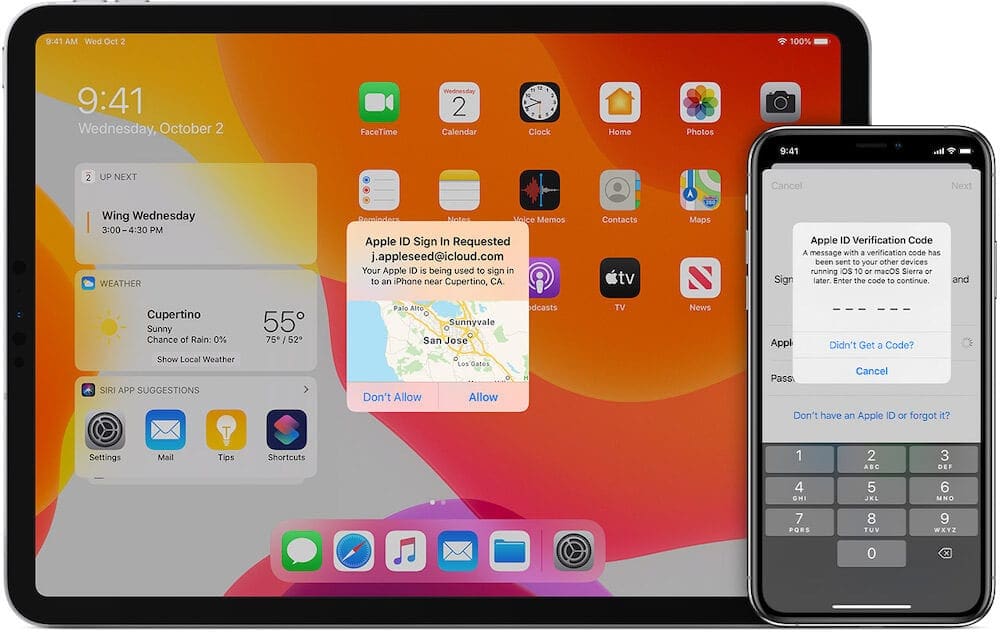
It’s highly unlikely that your Apple ID does not already have Two-Factor Authentication (2FA) enabled. Apple prompts and reminds users on a regular basis, especially during setting up a device, to have this enabled. However, if you want to either double check and get it set up, here’s how you can do so from the Mac.
- Click the Apple logo in your Menu Bar.
- Select System Preferences.
- Tap Apple ID.
- Tap Password & Security.
- Select Set Up Two-Factor Authentication.
A new browser window will appear, where you will be taken through the steps to set up and activate two-factor authentication. If recent history is any indication, you really can’t go wrong with having 2FA enabled, as it’s one of the best and strongest ways to keep your accounts secure.
Set up a passcode for your Apple Watch
The same reasoning for not having 2FA enabled on your Apple ID goes for not having a passcode on your Apple Watch. But if you just skipped those steps during the initial setup, or you need to update the passcode, here’s how you can do so.
- From the iPhone:
- Open the Apple Watch app.
- Tap Passcode.
- Select Turn Passcode On.
- Enter a four digit passcode on your Apple Watch.
- Confirm the passcode from your Apple Watch by entering it again.
- From the Watch:
- Open the Settings app.
- Scroll down to Passcode.
- Enter a four digit passcode on your Apple Watch
- Confirm the passcode by entering it again.
For those who want to feel more secure about the passcode being used, don’t fear. After setting the four-digit code during the initial setup, you can then go back and turn off Simple Passcode to create something a bit more secure.
Disable Automatic Login
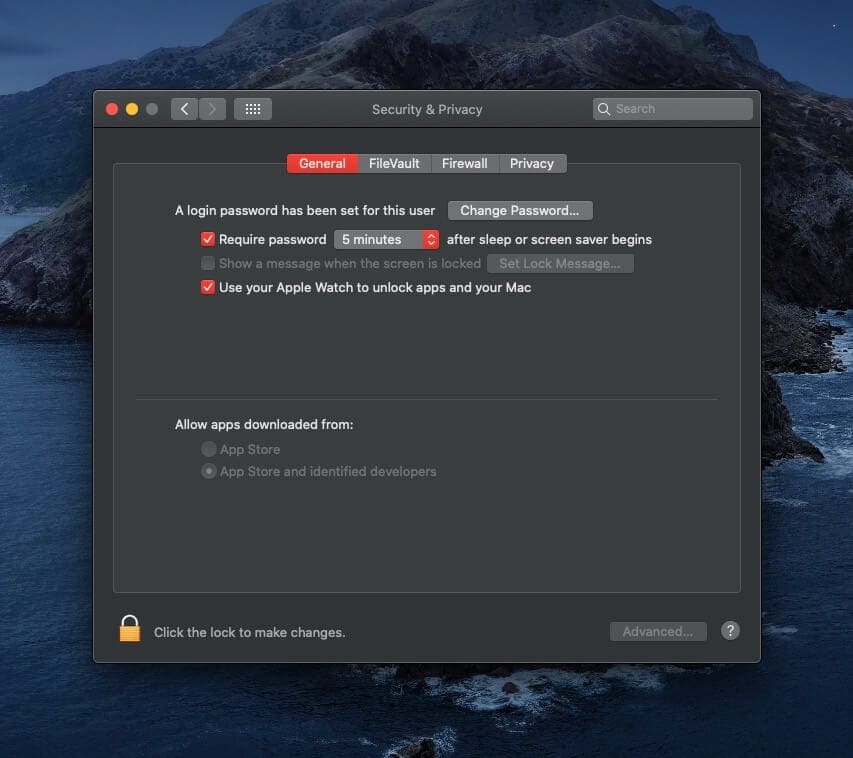
If you have FileVault enabled on your Mac, Automatic Login will already be disabled. But for the uninitiated, this feature has been around for years and makes it so your Mac does not prompt you for a password whenever starting, waking, or logging in. Here’s how you can make sure it’s disabled.
- Click the Apple logo in your Menu Bar.
- Select System Preferences.
- Click Users & Groups.
- From the Sidebar, click Login Options.
- Click the dropdown bar next to Automatic login:.
- Select Off.
Turn on Auto Unlock and Approve with Apple Watch

Now that everything is set up with your Apple ID, Mac, and Watch, here’s how you can turn on Auto Unlock from your Mac.
- Open System Preferences on your Mac.
- Click Security & Privacy.
- Select General from the tabs at the top.
- Tick the checkbox for Allow your Apple Watch to unlock apps and your Mac.
Note: If your Apple Watch is running watchOS 3, 4 or 5, then you will see “Allow your Apple Watch to unlock your Mac”.
Wake your Mac and approve app requests
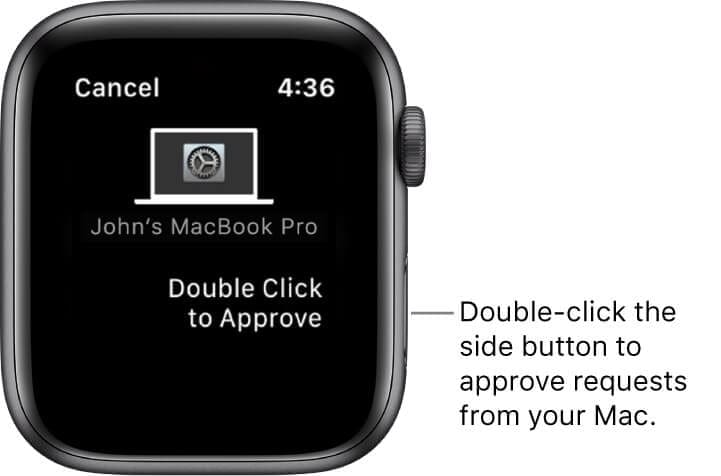
Once you have gotten everything started up, you’ll be able to wake your Mac and approve app requests easier than ever. For waking your Mac, just walk (or sit down) near it, and press any keyboard key. Or, you can simply open the display lid, if you are using a MacBook or MacBook Pro.
When it comes time for your Mac to require an app request approval, there’s nothing that you will have to do with your Mac. Instead, the Apple Watch will vibrate to get your attention, and then you’ll see a prompt to Double Click to Approve. Double-click the Side Button and the request will immediately be granted on your Mac.
Can’t unlock apps on Mac with your Apple Watch?
If you believe you set this up and it’s not working, it can be aggravating. We’ll walk you through several things you can check and try to get this handy unlocking feature working properly.
Do your devices support Auto Unlock?
If you believe you set this up and it’s not working, it can be aggravating. We’ll walk you through several things you can check and try to get this handy unlocking feature working properly.
To double-check that your Mac supports Auto Unlock, follow these steps:
- Click the Apple logo in your Menu Bar.
- Select About this Mac from the dropdown menu.
- Click the System Report… button.
- From the Sidebar, click the arrow next to Network.
- Tap Wi-Fi.
- In the right-side panel, locate the section named Interfaces.
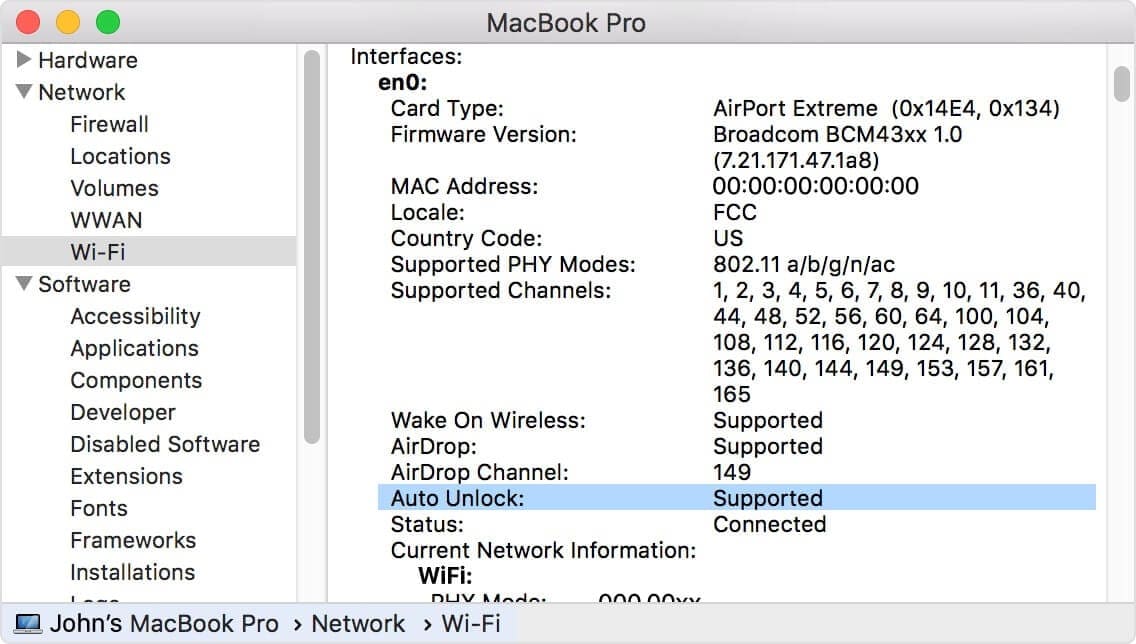
Under the Interfaces section, you will see an option called Auto Unlock. If your Mac supports this feature, a status will be shown that says Supported. This lets you know whether your Mac supports Auto Unlock or not. But it will only appear on Macs running at least macOS High Sierra.
Are you close enough and is your Watch unlocked?
First, make sure that you have turned on the Auto Unlock feature on your Mac.
- Open System Preferences using the icon in your Dock or Apple icon & System Preferences from the menu bar
- Select Security & Privacy
- Make sure the box is checked for Use your Apple Watch to unlock apps and your Mac or Allow your Apple Watch to unlock your Mac.
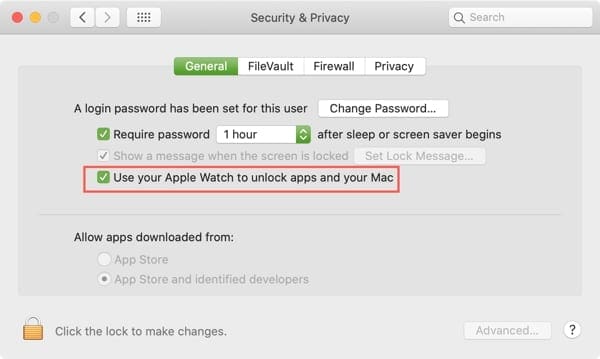
Provided that you have already enabled the Unlock Mac feature, there is one other important aspect to keep in mind — distance. We have found that your Watch and Mac must be within four-feet of each other in order for it to work properly. This may be different for everyone, and you have to consider any other devices in between that could cause interference (i.e Bluetooth peripherals.).
Restart your Watch and Mac
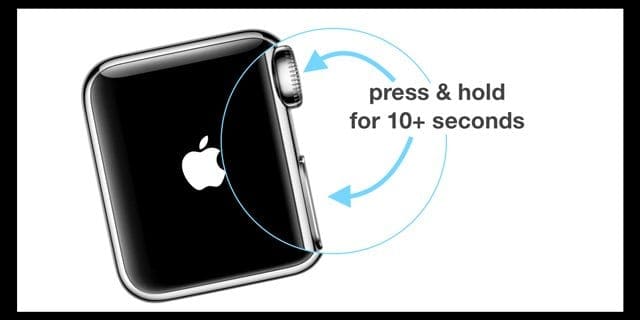
Sometimes the “uptime” of your devices gets a little long in the tooth, and there’s a bunch of cruft and stuff that needs to get cleaned. A simple restart can fix a boat load of problems, including if you can’t unlock apps on Mac with your Apple Watch. Here’s how to restart your Mac and Watch.
- Restart the Mac:
- Click the Apple logo in your Menu Bar.
- Tap Restart…
- Confirm by clicking the Restart button from the prompt that appears.
- Restart the Watch
- Press and hold the Side Button until the Power Off slider appears.
- Drag the Power Off slider to the right.
- After the Watch powers down, press and hold the Side button until the Apple logo appears.
- Note: In order to restart, the Watch must be disconnected from its charger.
In the event that you need to Force Restart your watch, press and hold the Side Button and Digital Crown at the same time. Continue holding for at least 10 seconds, and then release both buttons when the Apple Logo appears.
Check for Software Updates
Another big culprit for issues with software features is if there’s a new update available. Bugs are prevalent on every software release, and that’s why we see regular updates from Apple for our devices. In many cases, the minor updates will “fix” problematic issues, even if that problem is not specifically outlined in the software release notes. So you want to make sure that your Apple Watch and Mac are running the latest stable version.
watchOS
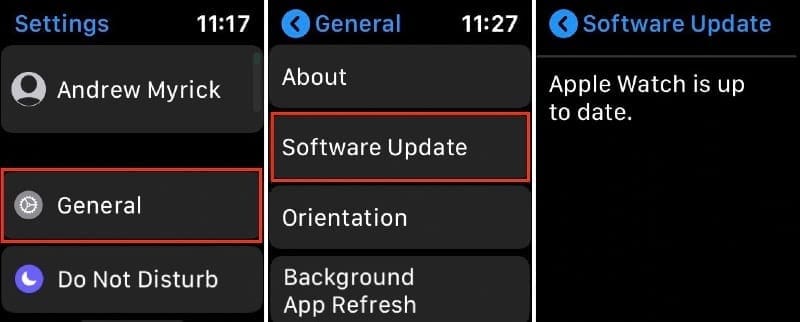
There are actually two different ways for you to check for a software update for your Apple Watch. And this all has to do with using either your iPhone or your Watch itself. Here’s how to check for watchOS software updates.
- From your iPhone:
- Make sure your Apple Watch is on the charger.
- Open the Apple Watch app.
- Tap the My Watch tab.
- Tap General.
- Select Software Update.
- If an update is available, follow the prompts to install.
- If asked for your iPhone or Apple Watch passcode, enter it.
- From your Apple Watch:
- Make sure that your Watch is connected to Wi-Fi.
- Open the Settings app.
- Tap General.
- Select Software Update.
- If an update is available, follow the prompts to install.
macOS
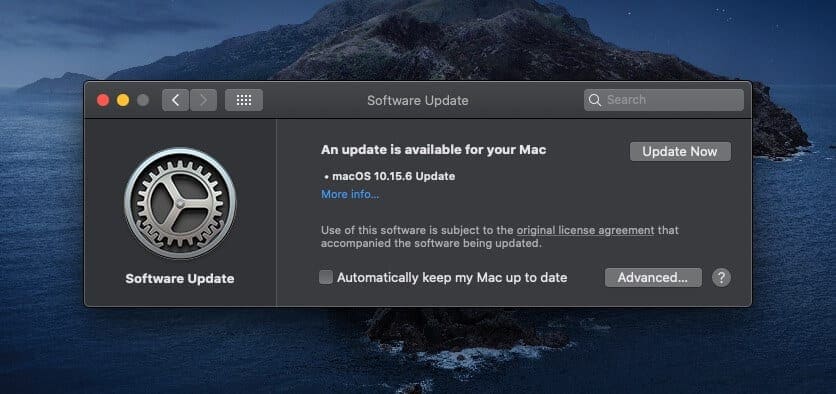
The macOS software cycle has not been kind in recent years, but the future is looking brighter. And if you want all of your favorite features to keep working, you’ll need to make sure that your Mac is updated.
- Click the Apple logo in your Menu Bar.
- Click System Preferences.
- Tap the Software Update icon.
- If an update is available, tap the Update Now button on the right-hand side.
Try using a third-party app
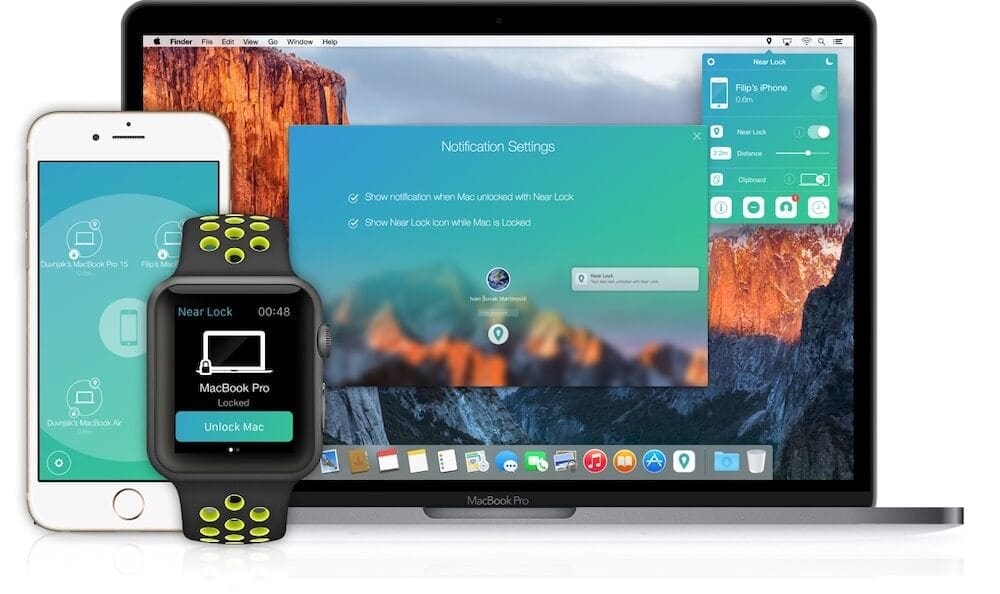
This isn’t the first time you’ve heard it, and it won’t be the last time. But there’s an app for everything on the App Store, and that includes third-party solutions to try and make it easier to unlock your Mac. What’s even more awesome is that these applications can allow you to unlock your Mac using your iPhone, removing the Apple Watch from the equation. Here are a couple that we found:
- Near Lock – Instead of just relying on your Apple Watch to unlock your Mac, Near Lock lets you also take advantage of your iPhone. There are interactive notifications, a Notification Center widget, and you can even take advantage of 3D Touch for fast unlocking. But the Near Lock also shows you who tries to use your Mac, along with your Lock/Unlock history.
- Unlox – Similar to Near Lock, Unlox provides many of the same features for those who want to use their iPhone to unlock the Mac. But this app takes it up a notch by interacting with multiple iOS devices, and more. The developer has even made it possible to create a custom tap pattern on your Magic Trackpad or Magic Mouse. This pattern will be recognized by the Unlox app and will unlock your Mac.
Since these are not “official” solutions, there’s no guarantee that they will work properly, even if you set up everything up according to the developer. However, if done correctly, you may discover a new app that you never even thought about using, and can bypass the Watch/Mac frustrations altogether.
Andrew is a freelance writer based on the East Coast of the US.
He has written for a variety of sites over the years, including iMore, Android Central, Phandroid, and a few others. Now, he spends his days working for an HVAC company, while moonlighting as a freelance writer at night.
[ad_2]