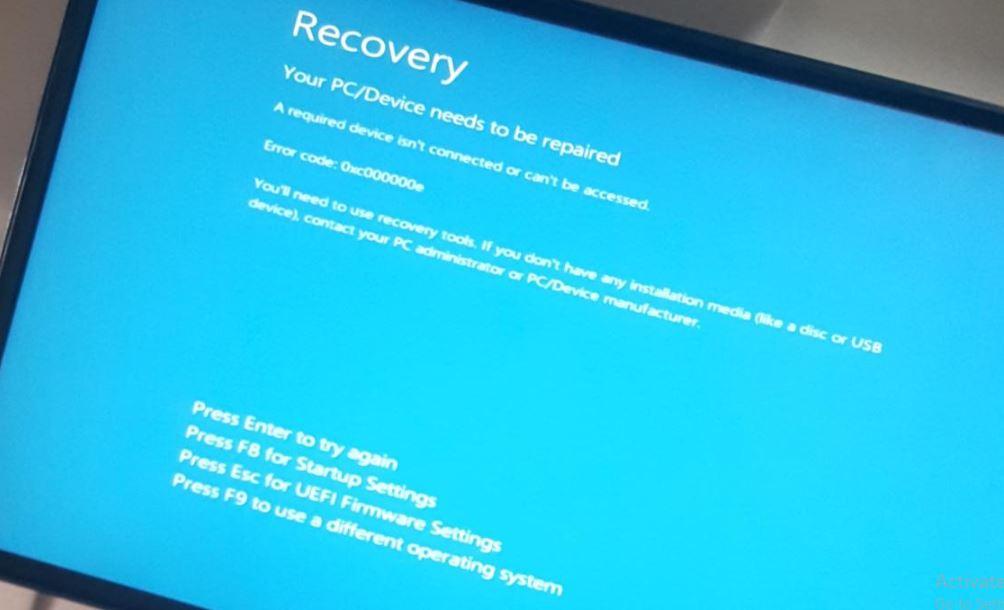Table of Contents
[ad_1]
Windows Users Report After download and install the October 2020 Update On Next Restart Windows 10 unable to start with Error code 0xc000000e. Also Some Times you may get this error 0xc000000e After installing a Game or Any third party Application. The main cause of this error is invalid or corrupted BCD (Boot Configuration Data) configuration which led to this Startup BSOD (Blue Screen of Death) error when the Windows is booting up. The Boot Configuration Data is a global store for all options and settings related to boot on newer Windows PCs.
Recovery, your PC/Device needs to be repaired Error code: 0xc000000e,
Fix Boot Error 0xc000000e
Start with Basic Troubleshooting make sure Any external Device not causing this startup error. It may be due to windows upgrade the current windows version is not compatible with the installed external devices.
Remove External Device and Power Reset
First of all Switch off the power button and remove all attached external devices ( printer, scanner, Audio jack etc. ) include power cable, VGA cable, keyboard & mouse etc. Now press and hold the power button for 30 Sec. ( This will do the power reset ) After that only plug the power cable, VGA cable and start windows check windows started normally. ( if not move to next solution ). If yes insert the keyboard and mouse check working? Attach other external devices one by one and restart every time to check after attaching which device windows causing the problem. When found the problematic device simply check this device with other systems or contact manufacturers for support.
Perform the Automatic repair
If after Remove external device and power reset still getting Error 0xc000000e Then we need to access the Advanced boot options to perform any troubleshooting steps and fix the startup error.
Create installation media
To Access Advanced Boot Options you must have the windows installation Disk. Or you can create a Windows installation drive/ USB drive using the Windows Media Creation tool from any other PC or a Laptop. When installation media ready follow bellow steps.
Boot From Installation Media
- Insert the installation media to CD/DVD Rom / Attach USB drive to your pc and switch on the power button.
- When your computer starts, press F12, and some other PC Del key or F2 key to access the BIOS setup.
- Now using the right arrow move to boot options.
- Here change the first boot option to CD/DVD ROM.
- If you are using USB bootable drive then set the first boot option as removable devices.
- Now press F10 to save the changes this will restart windows.
- On next boot Press any key to boot from CD or DVD“. Press any key.
- Now on the first screen select the correct time and Keyboard type select next.
- Click Repair your computer in the lower-left corner.
- Click on Troubleshooting, advanced option and then click Startup repair.

When you select startup repair this will restart the window and during startup, this will start diagnosing your system. During this diagnostic phase, Startup Repair will scan your system and analyze the various settings, configuration options, and system files as it looks for corrupt files or botched configuration settings. More specifically, Startup Repair will look for the following problems:
- Missing/corrupt/incompatible drivers
- Missing/corrupt system files
- Missing/corrupt boot configuration settings
- Corrupt registry settings
- Corrupt disk metadata (master boot record, partition table, or boot sector)
- Problematic update installation
After complete the repair process windows will restart itself on the next start I hope windows will start normally. If still getting error fallow the next solution.
Rebuild the Boot Configuration Data
If after startup repair still getting the same error then it’s now time to look at the BCD ( Boot Configuration Data ). As discussed before the main reason behind this error 0xc000000e is the invalid or corrupted BCD (Boot Configuration Data) configuration. Then You may try to rebuild the BCD booting from the disc to do this follow these instructions, Bellow.
Again Access Advanced Startup options and select Command prompt.
If ask for a password type the current user login password and click ok. Windows restart and you will see a command prompt, Here type the following commands one by one and press Enter after each command to the executive:
- Bootrec /scanos
- Bootrec /fixmbr
- Bootrec /fixboot
- Bootrec /rebuildbcd

Run CHKDSK and SFC utility
After performing all the above commands (to repair BCD) now Apply below command to check the hard disk for errors and fix Corrupted system files.
To repair corrupted system files type the command bellow.
Sfc/scanow

Now after 100% complete the scanning process for SFC / Scannow now type the bellow command and hit the enter key to repair hard disk errors and fix bad sectors.
To Fix HDD Errors type command bellow
Chkdsk c: /f /r

Command explained: chkdsk for Check disk drive. C: is the Windows installation drive. /r For Locates bad sectors and recovers readable information. /f for Fixes errors on the disk, Forces the volume to dismount first, if necessary.
Again wait some time to 100% complete the scanning process. After that type exit and enter key to close command prompt then restart the computer. It should boot up just fine, Start windows normally without facing the issue again. If the issue still persists then here follow the next solution.
Repair Windows Image
Also After repair BCD still getting the Error then try to repair the windows image. For this, you need to access the command prompt again from Advanced Boot options.
On the command prompt Type the command below and hit the enter key to execute the command.
DISM /Online /Cleanup-Image /RestoreHealth

Wait until 100% complete the scanning process, Then after Restart windows and check windows started normally.
Note: If the above command not working then type alternate commands bellow one by one
Dism/image:c:offline /cleanup-image/restorehealth/source:c:testmountwindows
Dism/online/cleanup-image/restorehealth /source:c:testmountwindows /limitacess
Repair install Windows
If none of the above solutions work for you then you can be sure that your HDD is fine but you may be seeing the error “Boot Error 0xc000000e: The selected entry could not be loaded” because the operating system or the BCD information on the HDD was somehow erased. Well, in this case, you can try to Repair install Windows but if this also fails then the only solution left is to install a new copy of Windows (Clean Install).
These are ( perform Startup Repair, Rebuild the Boot Configuration Data, Run CHKDSK and SFC utility, Repair Windows Image ) some best working solutions to Fix Boot Error 0xc000000e, Inaccessible boot Device Error, your PC needs to be repaired Startup error on Windows 10 and 8.1 computers. I hope after applying these solutions your problem will get solved and windows start normally. Still have any query suggestions Feel free to comment below.
Also Read
[ad_2]