Table of Contents
[ad_1]
HDDs and SSDs are two kinds of storage devices that are commonly-used by computer users. Compared with HDDs, SSDs are superior for faster boot time, faster read/write speed, lower power consumption, and no noise.
As a result, more and more users choose to replace HDD with SSD on their current computer. Or if their computer is already using an SSD, they may want to upgrade to a larger SSD.
Why to clone a hard drive?
When upgrading your computer’s hard drive, you may think about reinstalling OS from the beginning on the new hard drive. However, there’s no installation media when we buy a PC these days, let alone it’s a complicated and error-prone process, especially for computer green hands.
Luckily, disk clone makes the process much easier. Cloning, as the word says, is duplicating a certain thing, and disk clone means transferring (copying) the contents of one disk to another disk. All data on the source disk will be transferred, including Windows OS, installed applications, and user files, which saves you much time and energy.
How to clone an SSD in Windows 10/8/7 easily?
To clone a hard drive, dedicated cloning software is required. AOMEI Backupper Standard, the best free cloning software for Windows 10/8.1/8/7/Vista/XP, can help you with SSD clone and HDD clone. Learn how to clone an SSD to a new SSD in detail below:
Preparations
- Connect the new SSD to your computer. The SSD’s capacity should be larger than the data size on the original SSD.
- Download AOMEI Backupper and finish installation.
Steps of cloning an SSD with AOMEI Backupper
Step 1. Double click the shortcut on the desktop to launch AOMEI Backupper Standard.
Step 2. From the menu on the left, select Clone > Disk Clone.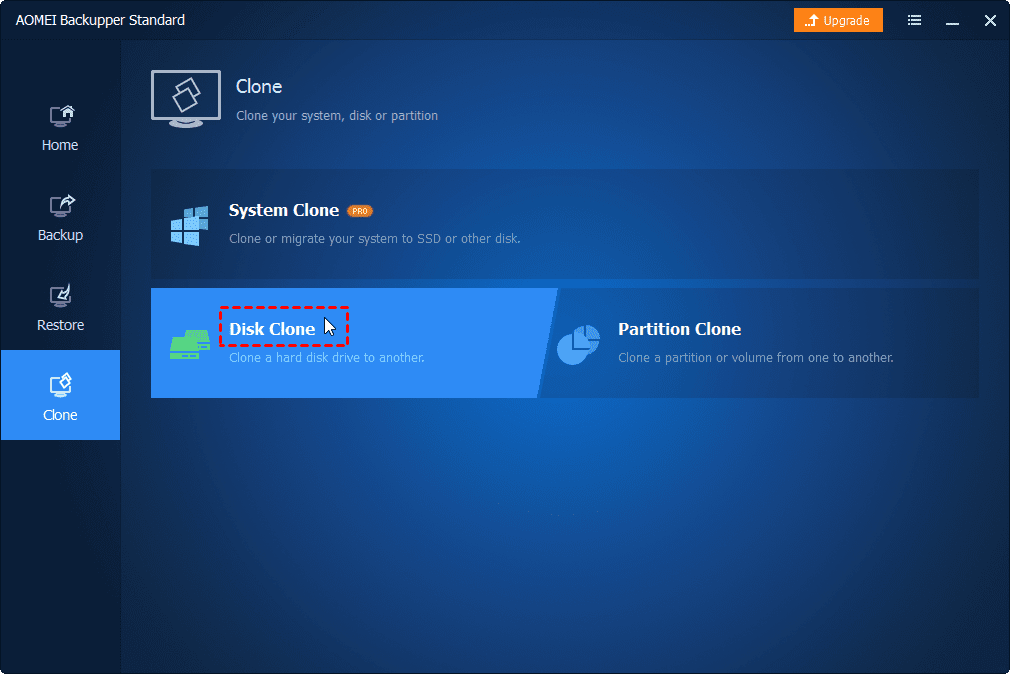
Step 3. Select the disk you want to clone. Here is the original SSD on your computer. Then, click the Next button to go on.
Step 4. Select the disk to clone to. Here you should select the SSD you just connected, and then click the Next button.
Step 5. You will receive a message that reads the data on the target disk will be deleted. If there is no problem, click the Yes button.
Step 6. In the Operation Summary page, the information of the source disk and destination disk is displayed. Confirm the information, and check SSD Alignment to improve the performance of the destination SSD and prolong its life span. Finally, click the Start Clone button to begin the process.
Step 7. When the cloning process is in progress, you can click the underlined sentence on the screen to see detailed information. The program will automatically check volumes on the source SSD and give you an estimated completion time. Click Finish when you see “The operation has been completed successfully”.
After cloning
After cloning the old SSD to a new SSD, you can check data on the new SSD in File Explorer. You’ll find the original SSD is well reproduced. After that, you may replace the original SSD with the cloned SSD. Your computer will start up safely from the cloned SSD.
Conclusion
So far, I have introduced the advantages of cloning a hard drive and how to clone an SSD via free cloning software – AOMEI Backupper. AOMEI Backupper is easy to handle due to the intuitive interface. This software is recommended for those who are thinking of cloning an SSD but are not familiar with computers.
Apart from the clone feature, AOMEI Backupper owns the backup and restore functions. It enables you to create image backups for the operating system, disks, partitions as well as files/folders. When something bad happens, you can recover your data easily from the backup images you created before. If you want to perform cloud backup, you may try free cBackupper.
[ad_2]

