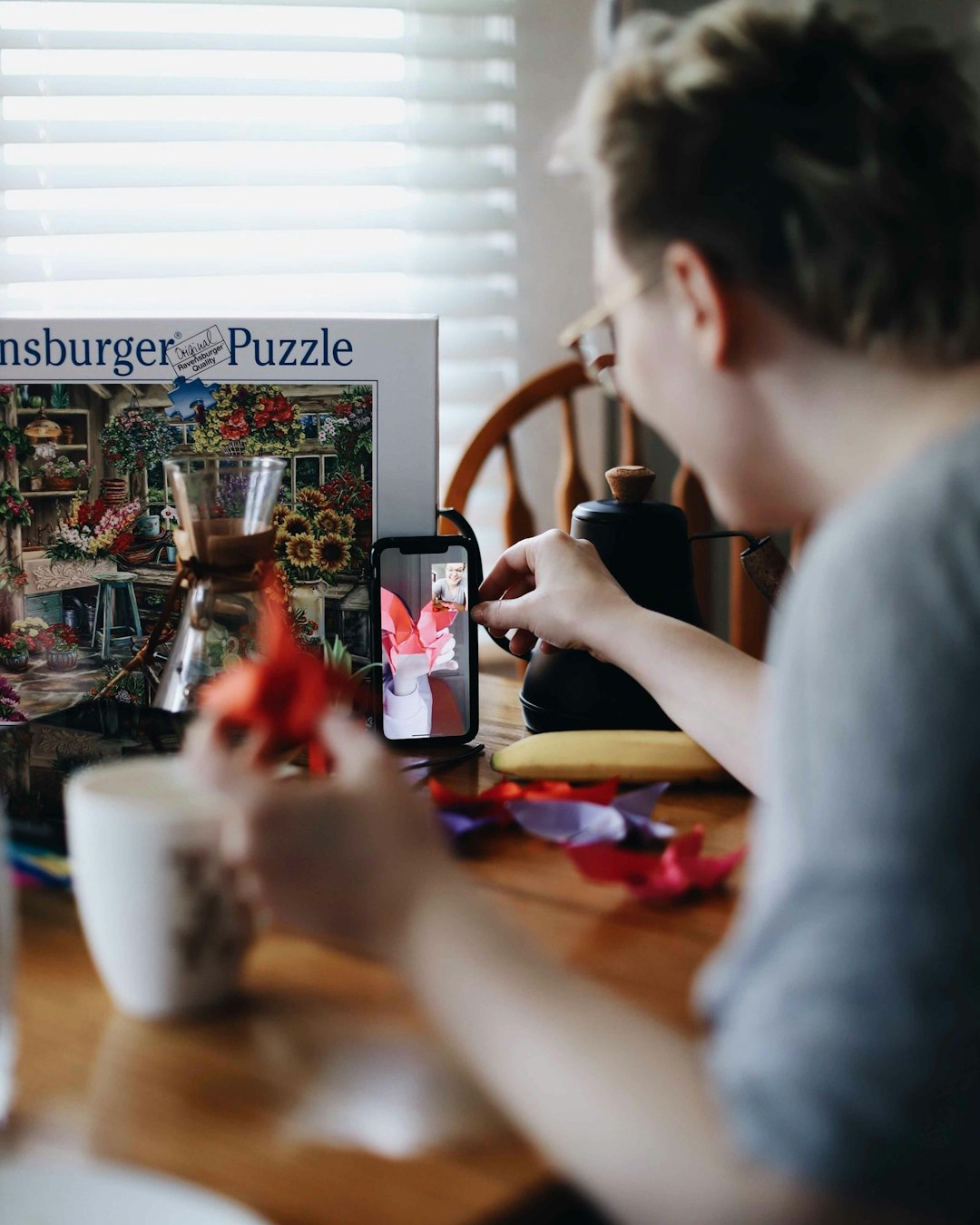Table of Contents
PayPal is one of the most widely used online payment platforms, providing a secure way to send and receive money, make purchases, and handle business transactions. However, sometimes PayPal encounters issues, preventing users from completing transactions or accessing their accounts. If you’re facing PayPal-related problems, don’t worry—there are steps you can take to diagnose and resolve them.
Common Issues and How to Fix Them
There are several potential reasons why PayPal may not be working properly. Below, we’ll go through some of the most common problems and their respective solutions.
1. Check for PayPal Server Issues
Before troubleshooting locally, ensure that PayPal itself is not experiencing service disruptions. PayPal occasionally has downtime due to maintenance or server problems.
- Visit PayPal’s status page to check for reported outages.
- You can also check social media platforms or DownDetector for user reports.
If PayPal is down, there isn’t much you can do other than wait for the issue to be resolved.
2. Ensure You Have a Stable Internet Connection
A weak or unstable internet connection can prevent PayPal from functioning properly. Try the following:
- Restart your router to refresh the connection.
- Switch from Wi-Fi to mobile data, or vice versa.
- Check if other websites and services are working correctly.

3. Clear Your Browser Cache and Cookies
Corrupt or outdated cache files might interfere with PayPal’s loading process. Clearing them can resolve access issues.
- In Google Chrome: Go to Settings → Privacy and security → Clear browsing data.
- In Mozilla Firefox: Go to Settings → Privacy & Security → Cookies and Site Data → Clear Data.
- Try accessing PayPal again after clearing your cache and cookies.
4. Try a Different Browser or Device
Occasionally, browser-related compatibility issues may cause PayPal to malfunction. If you’re experiencing problems:
- Switch to another browser such as Firefox, Chrome, Edge, or Safari.
- Use a different device, such as a smartphone or tablet, to access PayPal.
5. Verify Your Account Information
Issues related to incorrect login credentials or account restrictions can prevent access to PayPal. To resolve:
- Double-check that you’re entering the correct email and password.
- Use the Forgot Password option if you’re locked out.
- Confirm that your account is not restricted by checking your email for notifications from PayPal.
6. Check Your Linked Payment Methods
If you’re unable to make a payment through PayPal, your linked bank account or card might be the issue:
- Make sure that your bank account and credit/debit card details are up to date.
- Ensure there are sufficient funds in your linked accounts.
- Contact your bank to see if they’ve blocked PayPal transactions for security reasons.

7. Verify PayPal’s Security Measures
If PayPal detects suspicious activity, it may temporarily restrict your account. To resolve this:
- Check your email for security alerts from PayPal.
- Log into PayPal and navigate to the Resolution Center to see if any verification steps are required.
- Follow the instructions to verify your identity and regain access.
8. Disable Browser Extensions and VPNs
Sometimes, browser extensions or VPN services can interfere with PayPal’s functions. If PayPal isn’t working:
- Disable ad blockers and security extensions temporarily.
- Turn off your VPN and try accessing PayPal again.
9. Contact PayPal Support
If none of the above steps resolve the issue, reaching out to PayPal’s customer support may be necessary. You can contact them by:
- Visiting PayPal’s Help Center and selecting the most applicable issue.
- Calling PayPal’s customer service directly using their official hotline.
Conclusion
When PayPal stops working, it’s often due to temporary server issues, browser problems, or security measures in place to protect your account. By following the troubleshooting steps above, you can identify and fix the underlying problem. If the issue persists, contacting PayPal support should be your final step to regain full access to your account.