Table of Contents
This is an error message that many Windows users have encountered in the past and continue to encounter. Windows users affected by this issue will receive the error message “No such interface supported” each time they try to start or access a program or application that is affected by this issue.
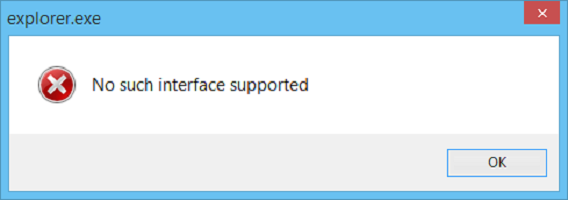
In most cases, this issue affects Windows built-in applications, such as Windows Explorer (explorer.exe), but various third-party programs may also be affected by this issue.
However, when this problem affects built-in Windows applications such as Windows Explorer, it comes in its most annoying and dangerous form – just imagine how problematic it would be if you couldn’t start Windows Explorer or open computers, documents, or even the Control Panel and instead receive an error message every time you try to do so.
Restarting Windows Explorer
Sometimes it may be necessary to restart Windows Explorer to resolve the problem that no such interface is supported. You can do this using these methods.
Command Prompt Method:
- Close all open windows.
- From your Start menu, open the command prompt and run the command with administrator privileges.
- Now type taskkill /f /in explorer.exe and press Enter.
- Now type explorer.exe and press Enter again.
- You are now ready to begin.

Task Manager Method:
- Press Ctrl + Shift + Esc to open the task manager.
- On the Processes tab, click Show all users’ processes, select Explore, and right-click it.
- Now select End Process Tree.
- Then click on the File menu in the Task Manager.
- Click Run New Task, type explorer.exe, and then click OK.
-
Repairing the User Profile
The next option is – you need to migrate to a new user profile for Windows 10.
To do this, create a new user account and migrate all personal files from your current user profile folder in C:\Users to the new user profile folder in the same folder.
Re-register potentially compromised DLL files
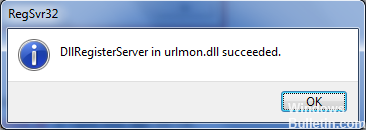
Open the Windows command prompt as an administrator. Type the following and press Enter to re-save the DLL file
regsvr32 c:\windows\system32\actxprxy.dll
That should help. If it doesn’t, use this command:
FOR /R C:\ %G IN (*.dll) DO “%systemroot%\system32\regsvr32.exe” /s “%G”
Once the runtime is complete, restart your computer. The problem should now be solved.
Deleting folders, menu settings, thumbnail and icon caches

1. Type cmd in the Windows search, right-click the mouse and select Run as Administrator.
2. Type the following command and press Enter after each command:
a) reg delete “HKCU\Software\Classes\Local Settings\Software\Microsoft\Windows\Shell” /f
b) reg delete “HKCU\Software\Microsoft\Windows\CurrentVersion\Explorer\Streams” /f
c) reg delete “HKCU\Software\Microsoft\Windows\CurrentVersion\Explorer\StuckRects2” /f
d) reg delete “HKCU\Software\Microsoft\Windows\CurrentVersion\Explorer\MenuOrder” /f
e) attrib -r -s -h “%userprofile%\AppData\Local*.db”
f) del “%userprofile%\AppData\Local*.db”3. Close the cmd and restart your PC to save the changes.
Conclusion
I hope you have understood the process and can now resolve it yourself.
If you found this article useful, you can also bookmark it or share it with a friend. If you have any doubts or questions, please feel free to send us your comments in the box below.

