Table of Contents
[ad_1]
iPhones are probably one of the best and most premium flagship mobile devices out there. Apple released its first iPhone in 2007 and the phone has been forged into a high quality, high-performance device ever since. The latest iPhone 11 comes packed with up to 256GB storage, 6.1″ LCD IPS display, dual 12MP Ultra-Wide camera and the A13 Bionic Chip processor.
Despite these amazing in-built features of the iPhone, there are still some issues with it. For example, a lot of users have recently reported their device not turning on. This could be a number of issues from something as simple and low battery charge to perhaps a more concerning hardware issue. Whatever the reason may be, we’ll discuss the best working methods out there to fix your iPhone that is not turning on.
How to Fix iPhone Not Turning On?
As mentioned before there could be several reasons why your iPhone is not turning on. However, it’s not that easy to pinpoint the source of the problem without the help of a professional or an Apple technician. Instead, for now, you can follow all of the methods below until your device turns back on. The methods listed in this section have had the most success rates for getting your iPhone up and running. So let’s get started!
Method #1: Charge Your Device
One of the most common issues as to why iPhones don’t turn on is simply because the battery has been drained from overuse. Luckily, Apple always keeps a reserve amount of charge to display that the battery is empty. When you hold down your power button to turn on your device it will look a little something like this. 
Now if your battery has been drained for several days, it’s quite possible that your battery is completely emptied. Hence, even this charge-your-battery indicator will not appear when you press the power button. If plugging in your device brought up the Apple boot logo and your device turns on fine, you are very lucky as this was a very harmless issue.
Method #2: Try Changing Your Charging Cable or Adapter
iPhone charging cables are notorious for breaking, bending or tearing easily after some rough usage. If a charging cable is faulty, your device will not be able to conduct any charge and power on your device. Check your charging cable for any bends or tears in the insulation. If the insulation is broken, it’s quite possible the conducting wires are damaged too. All you have to do is borrow a charging cable from a friend and see if your device powers on. 
It could also be that your iPhone’s adapter is not working. Adapters are usually exposed to lots of current hence its resistors can be damaged from overheating. Over time, this will cause your adapter to not pass current through, hence preventing your device from charging. In addition to using a different charging cable, try using a different adapter. If you decide to use a charger not developed by Apple make sure it delivers the standard 5 Watts (5 volts at 1000 mA) for an iPhone.
Method #3: Check If Your Display Is Faulty
It’s quite possible that your device is actually turning on but your display is faulty. To find out if this is true, you’ll need to have iTunes installed on your computer. After downloading and installing iTunes follow the instructions below:
- Open up iTunes on your computer.
- Plug-in your device into your computer using the lightning cable.
- If your phone has been recognized by iTunes but still the display is not turning on, it’s quite possible that your device screen hardware is faulty.
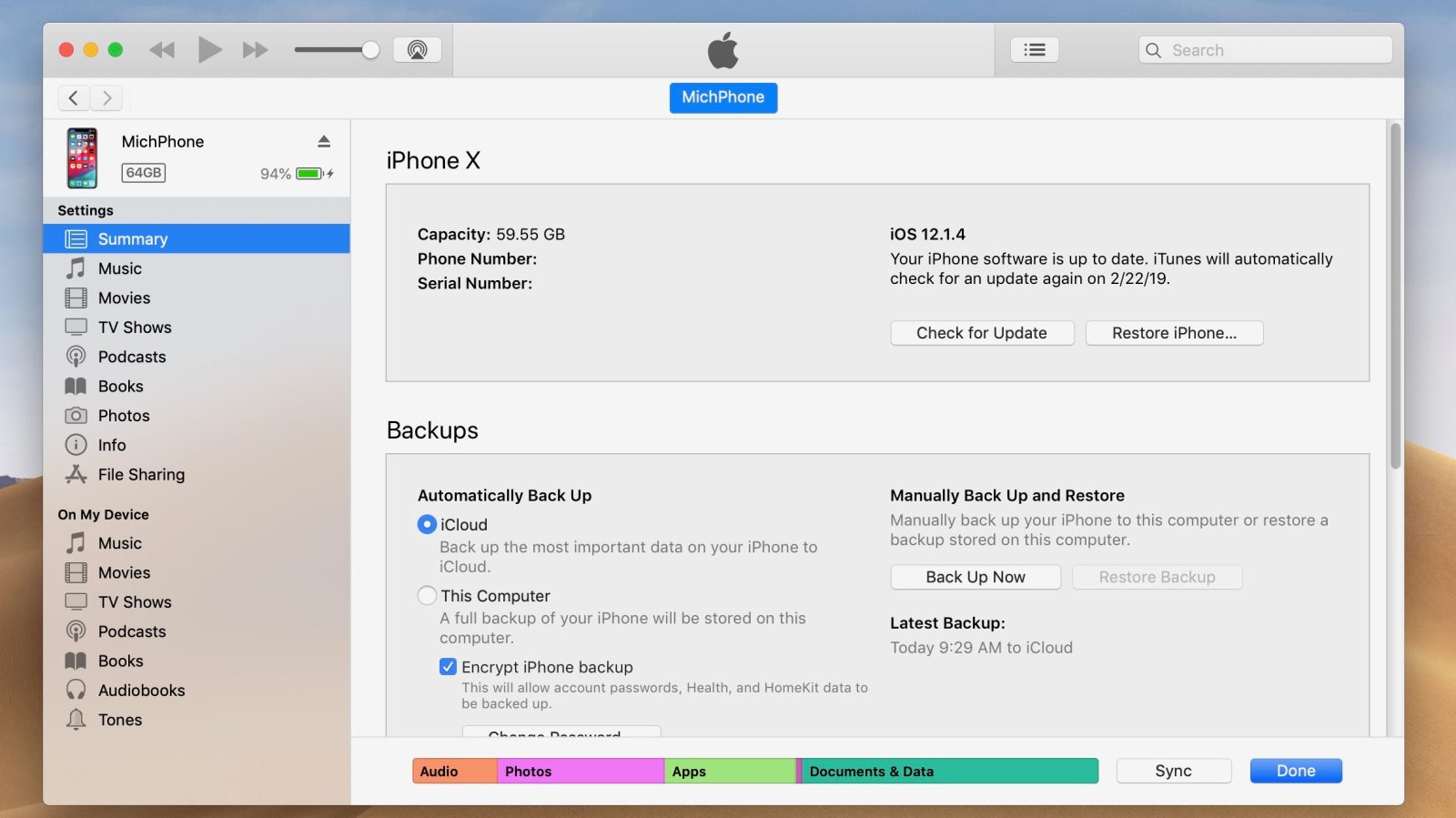
If your screen is faulty it may be some heart-breaking news to bear. Before you panic about the amount of money you’ll have to spend on a new screen, it’s unlikely that the actual pixels on the LCD screen are damaged (unless you have dropped or cracked your phone’s display). It might just be that the wires connecting the LCD panel to the logic board have been disrupted. This can be fixed for a small price by taking it to a certified mobile technician or Apple’s official support staff. We do not recommend you try to fix your display yourself as it could cause further damage.
Method #4: Force Restart Your iPhone
If none of the above methods have worked, you may need to force restart your device. Please note, a force restart will not delete or remove any of your saved data, it will simply help your device start-up if your screen is black and not booting up.
Force Restart iPhone 8 Or Later
Follow the steps below to force restart the latest iPhone devices.
- Quickly press and release the volume up button.
- Immediately, press and release the volume down button.
- Now press and hold the side power button to force restart your device.
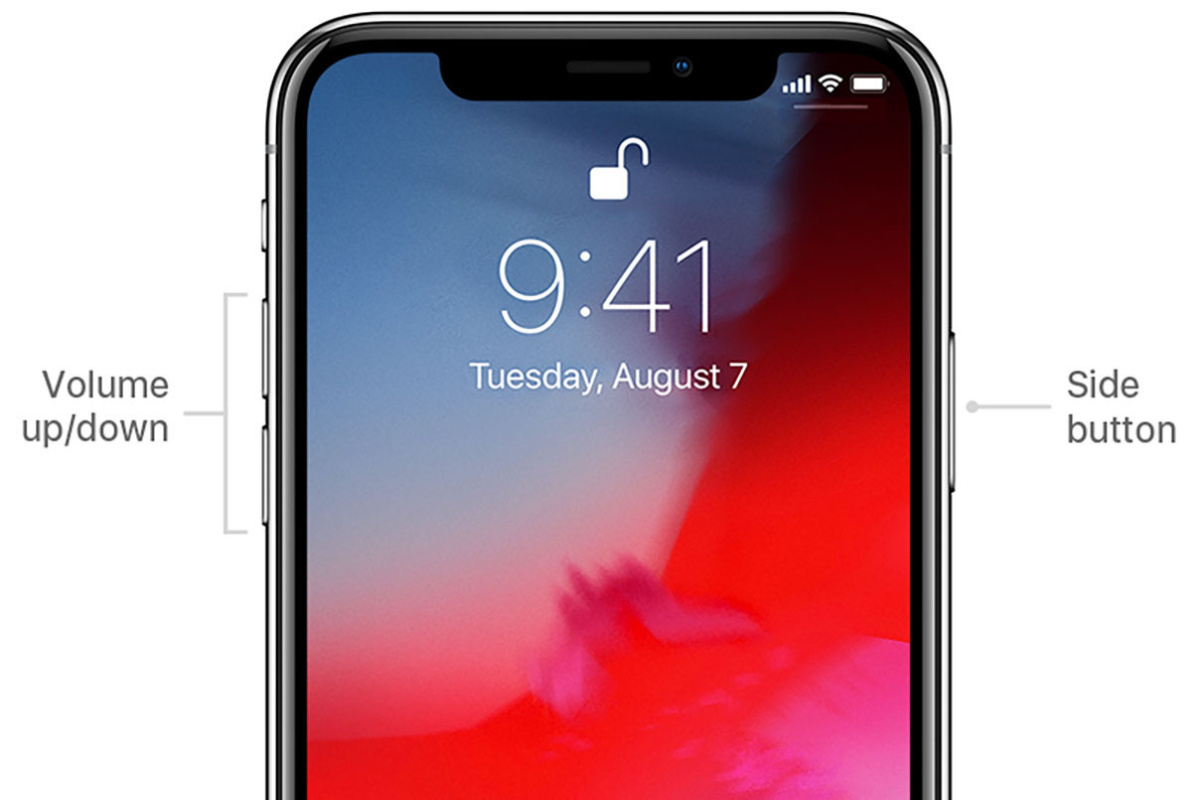
Force Restart iPhone 7 and 7 Plus
In order to force restart your iPhone 7 and 7 Plus: Press and hold bot the side power button simultaneously with the volume down button until the phone starts and you see the Apple boot logo.
Force Restart iPhone 6S Or Earlier
In order to force restart your iPhone 6 or 6S, press and hold down the Home button and side power button simultaneously until the Apple boot logo appears. If you’re on an iPhone 5S, 5, 4, 4s or SE, then you’ll need to press the Home Button and Top power button simultaneously until the Apple logo appears.
Final Words:
We hope that you were able to turn your iPhone back on by following the methods above. If the simple solutions listed above don’t work it’s quite possible your device has a more serious underlying hardware issue. In that case, we highly recommend you take your device to an Apple Store or a certified Apple product technician. Moreover, we suggest that you don’t tamper with the device yourself as it may cause permanent damage. If you have any questions to ask about your iPhone device, please leave it in the comments below.
[ad_2]

