Table of Contents
[ad_1]
Finder is your go-to tool on Mac. It serves as the default file manager, so that you can keep all of your files, images, and documents organized. And as the name implies, when you want to find something on your computer, it’s there to help.
As you work with Finder, there may be times when you need more than one window open at the same time. You might want to drag files from one folder to another or compare the contents of two folders.
Here, we’ll show you ways to open two Finder windows that you can place next to each other on your Mac.
Related:
Start With a Single Finder Window
To get started, open Finder using the icon in your Dock. You can navigate to the drive or folder you need to because you can easily open the next Finder window.
Open a Second Finder Window
You have a few different ways to open another Finder window, so you can use whichever is most convenient at the time or per your preference.
Make sure that Finder is active. You’ll see this in your menu bar with “Finder” on the far left next to the Apple icon. And these methods will work even if you have Finder minimized to the Dock. Do one of the following:
- Go to the menu bar and select File > New Finder Window.
- Right-click Finder in your Dock and select New Finder Window from the shortcut menu.
- Use the keyboard shortcut Command + N.
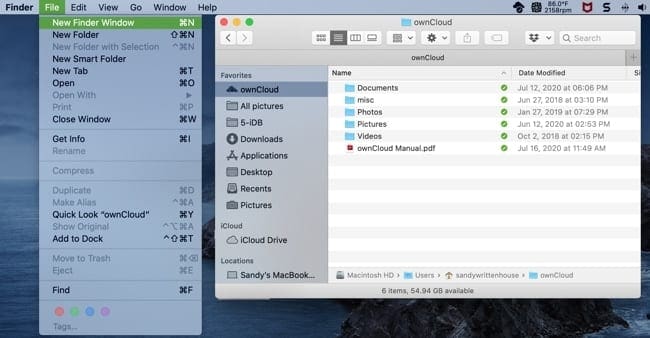
You can continue using any of the methods above to open additional Finder windows if you like.
Open a Finder Window From a Tab
If you happen to take advantage of the tabs in Finder, you may want to move a tab to its own window. This is just as easy, and you can use one of the below methods.
- Go to the menu bar and select Window > Move Tab to New Window.
- Right-click the tab and select Move Tab to New Window from the shortcut menu.
- Select the tab, drag it away from the Finder window, and then release.
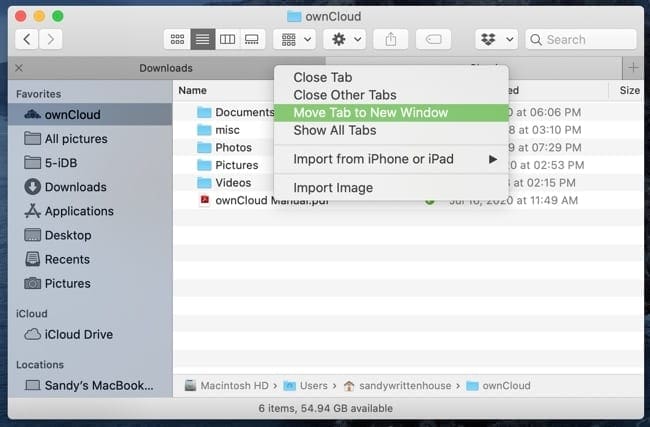
Place the Windows Side-By-Side
Once you have more than one Finder window open, you can simply drag them next to each other. Plus, you can use the built-in macOS snapping feature. This will put your Finder windows right alongside each other.
Simply drag one of the windows against the next and you’ll feel a subtle “snap” into place. Once you do this, you can actually drag windows that are side-by-side up or down and their edges will stay in line with each other.
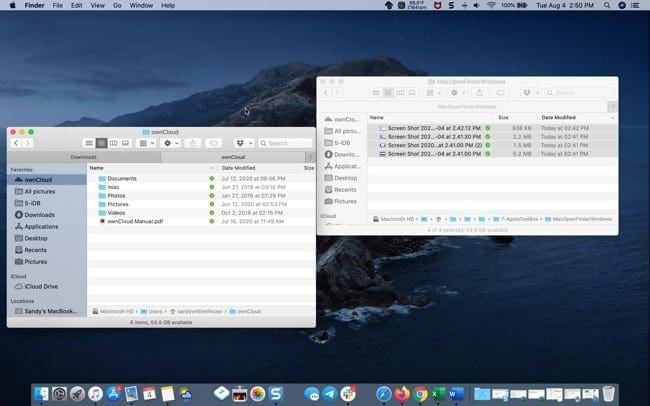
Working With Windows on Mac
Opening two or more Finder windows on your Mac is easy to do and can help you with your workflow. If you’re not a fan of using tabs or need to see both windows at the same time, keep these methods in mind!
Are there tips like this for working on macOS that you’d like to share with our readers? If so, feel free to comment below!

Sandy worked for many years in the IT industry as a project manager, department manager, and PMO Lead. She then decided to follow her dream and now writes about technology full-time. Sandy holds a Bachelors of Science in Information Technology.
She loves technology– specifically – terrific games and apps for iOS, software that makes your life easier, and productivity tools that you can use every day, in both work and home environments.
Her articles have regularly been featured at MakeUseOf, iDownloadBlog and many other leading tech publications.
[ad_2]

