Table of Contents
[ad_1]
Have you caught up with IRQL_NOT_LESS_OR_EQUAL error on your Windows PC/Laptop? Are you not able to use your Windows device because of this error? Don’t Worry, We have got you covered.
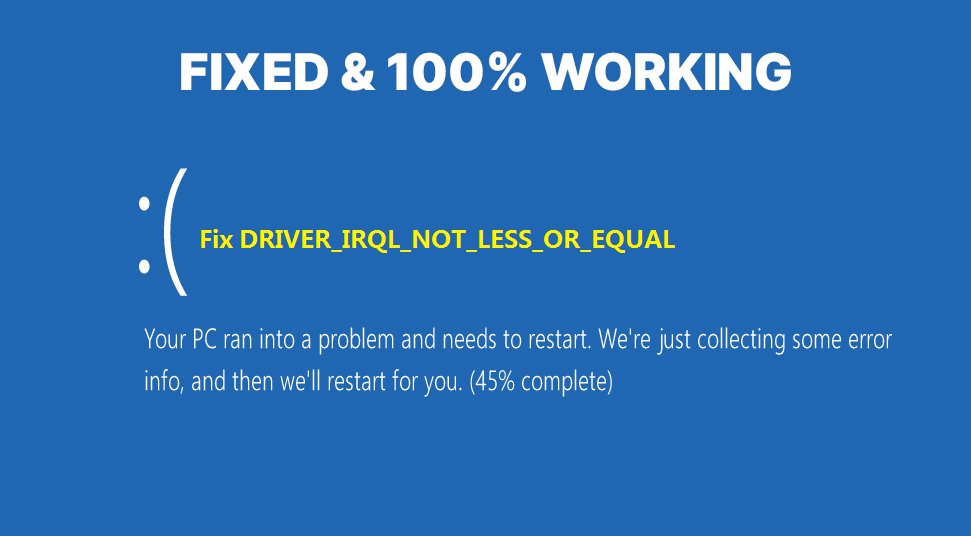
The Blue Screen is very annoying most of the times on a Windows PC. You are unable to use your device as it does not boots up. What you can do? All you have to do is follow some easy steps & you will get rid of this IRQL_NOT_LESS_OR_EQUAL error in Windows.
We are going to share some of the trusted and tested solutions which you can use to fix the error on your device. The Blue Screen generally appears when the Windows files are corrupted. Or Sometimes, When any program uses more RAM in real-time.
There can be many reasons why you encountered Blue Screen of Dead in your Windows device. Some of the Reasons users have reported for IRQL_NOT_LESS_OR_EQUAL error:
- Corrupted Windows Files
- Outdated Drivers/ Missing Driver
- More RAM used in any of the processes
- Malicious/Interruption during Software Installation
This Error can occur to any of the versions of Windows. Apparently, You have to choose the solution for your particular Windows. Including the solutions for Windows 7, 8, 10 & other versions
Fix IRQL_NOT_LESS_OR_EQUAL Error in Windows 10
Let us note that you were using Windows 10 & encountered this error once on your laptop/pc. To ensure that this does not repeat again in the future, follow this guide. There are safety measures you need to take before beginning to find the solution.
Prerequisite:
- Backup Your Important Data & Copy in any External Drive
- Make sure Your Laptop has enough battery or plugged-in to power.
- You must use Antivirus to check for the malicious Files.
- If you are connected to the internet, It should be a Private network & not the Public WiFi/Network.
Let’s Begin with the solutions for IRQL_NOT_LESS_OR_EQUAL error on Windows 10.
Fixing IRQL_NOT_LESS_OR_EQUAL in Windows 10
Check External Ports
You must check the External Ports that you have used while the error occurred. Check if it resolves the problem by removing any particular USB drive, Cable. If the Blue Screen is gone, this means one of your external devices had the problem.
Check parallely if you are sure about any device. If you see the error again by inserting the external device, get it checked from the service center. Always check for any malicious activity from any of the external devices you plug-in to your laptop/pc.
CHECKOUT – How to Fix “Unknown USB Device (Device Descriptor Request Failed)” in Windows?
Check RAM Management
As mentioned before, this error might occur because of improper RAM Management or excessive use of RAM. You need to check RAM Management of your device. If found any, Replace the RAM or upgrade to a large one.
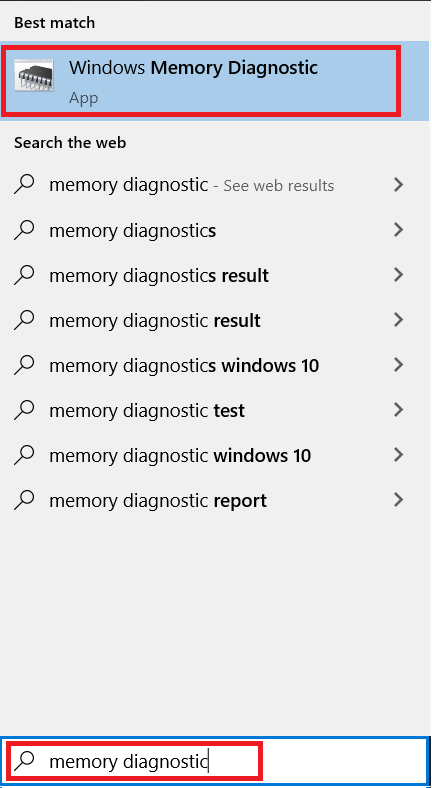
To check if the error was a problem of RAM Management, Click on Windows/Start Button. Now, Type Memory Diagnostic. Click on Windows Memory Diagnostic. Initiate the process to check if there is any fault in RAM. If you find any issue in RAM, Replace it immediately.
Check Windows Drivers
If you have any update pending for the drivers, complete it. Once you are done updating all the drivers, check for the error. If it still occurs, You need to check for the missing driver from your pc. The Blue Screen must be showing some more code other than IRQL_NOT_LESS_OR_EQUAL, like D1 or 0A, etc.
This code will show the detail about the missing driver file from your windows pc. Now, Search the web for your specific code & install that particular driver on your device. Once You are done installing the driver, You are good to go. This will resolve the problem of the error.
Restore/Reset Windows Data
If you are still finding the BSOD even after checking Drivers on your Windows 10 device, You must go for the final solution. This is one of the toughest & final solutions to this problem. Before continuing, We would again suggest you to backup your important data to any external drive.
You should start with Restore Windows Data. You must have a backup on the Cloud of your Windows files. If the error is occurring because of missing Windows Files, This solution might work. You can restore the Windows files from the cloud from when you were not facing this error.
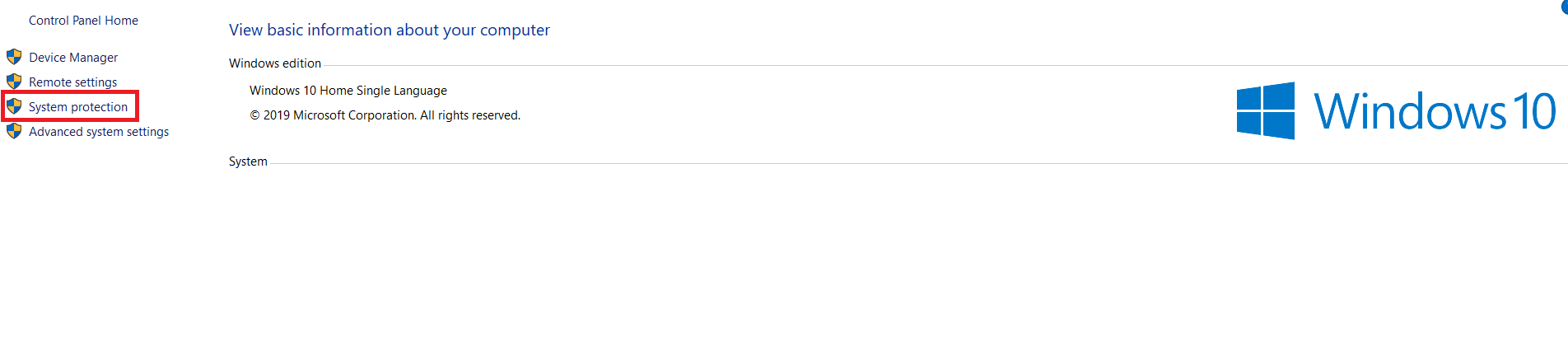
To do this, Go to desktop & right-click on This Pc/My Computer. Then, Click on Properties. Now, Click on System Protection. Under this, click on System Restore. Choose the options from the dialogue box & start restoring the data of your Windows Files.
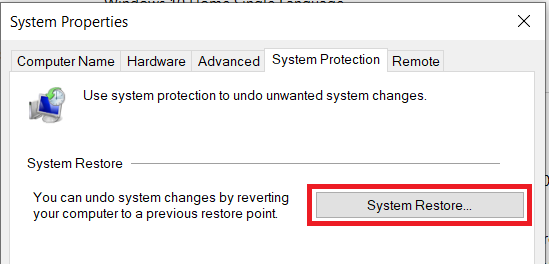
This will only work if you have enabled the System protection before interacting with BSOD error. If you cannot Restore files, You have to Reset your Windows Data. You can continue to reset the Windows Data that might erase your files.
ALSO CHECK – How to Fix “KMode Exception Not Handled” Error in Windows?
Fixing IRQL_NOT_LESS_OR_EQUAL in Windows 7
Have you encountered the Blue Screen of Dead (BSOD) in Windows 7, showing IRQL_NOT_LESS_OR_EQUAL? This solution is for you specifically. We have shared all the necessary steps to get rid of this BSOD error in Windows 7. We do know that this BSOD error is annoying.
To find out the solution, First of all, you need to check whether the Blue Screen is giving any hint about affected files. If you see any Codes like D1, 0A, etc., You need to search for these in particular on the web. This will give you an idea about which of the Windows File is missing or corrupted. After this, you can solve the issue easily.
Follow the steps to solve this BSOD error on your Windows 7 device:
Hardware Troubleshooter
You can use Hardware Troubleshooter on your laptop/pc to find out the issue for this BSOD error. To do so, Reboot in Safe Mode. Navigate to Settings. Then, Update & Security. Click on Troubleshooter. Now, click on the Hardware Troubleshooter option available in the dialogue box.
This will troubleshoot and it will show you all the possible issues because of hardware. With this, You can get all the details about any affected hardware & you can replace it or get it checked.
RAM Management
As we have shared in the previous section for Win10, This can be the case with Windows 7 as well. You need to check if the error occurred because of excessive RAM usage. To do so, Search for Memory Diagnostics & Click on Windows Memory Diagnostics.
In the settings, you will find the option to perform the Diagnostics of your Memory. Begin the process & wait till it provides you with any issue/solution. Once done, check if there was any excessive use of RAM before you faced the BSOD error.
Upgrade Graphics Driver
This BSOD error might occur because of outdated Graphics Driver on your device. You need to check the available updates for your graphic drivers. Additionally, check for the updates of all the drivers on your device.
If you find any outdated driver on your device, Upgrade it to the latest available. Once you are done, You might not see the BSOD error again on your device. If the error still persists, You might have to look for alternative solutions.
MUST READ – List of Best Free Antivirus in 2020 (Download Now)
Update BIOS
The Outdated BIOS settings might also be the problem of this error. You need to check & upgrade BIOS settings in order to fix this error. To do so, follow the steps on your Windows device.
- Check the latest BIOS available for your motherboard on the Manufacturer’s official website. If it is HP, go to HP’s official site & check for BIOS files.
- Download the BIOS firmware. Read all the instructions carefully before installing it.
- Install BIOS firmware on your device.
- Restart your PC/Laptop.
Final Verdict…
These were all the solutions that you need to try for your device. If you face any problem while trying these solutions, Let us know through the comments. Also, If you have any additional information that you think needs to be shared, let us know that as well from the comments.
That was all about the IRQL NOT LESS OR EQUAL BSOD Error on a Windows Device. If you have any suggestions/feedback/queries, Do let us know. Follow us on all social media platforms to get the latest updates & solutions.
[ad_2]

