Table of Contents
Notification Summary is a feature introduced on iPhones that helps users manage their notifications more efficiently by grouping less urgent alerts and delivering them at scheduled times. While this feature can be useful for minimizing distractions, some users may find it unnecessary or prefer to receive notifications in real-time. If you are looking to turn off Notification Summary on your iPhone, this guide will explain the process step by step, including insights into how the feature works and why you might choose to disable it.
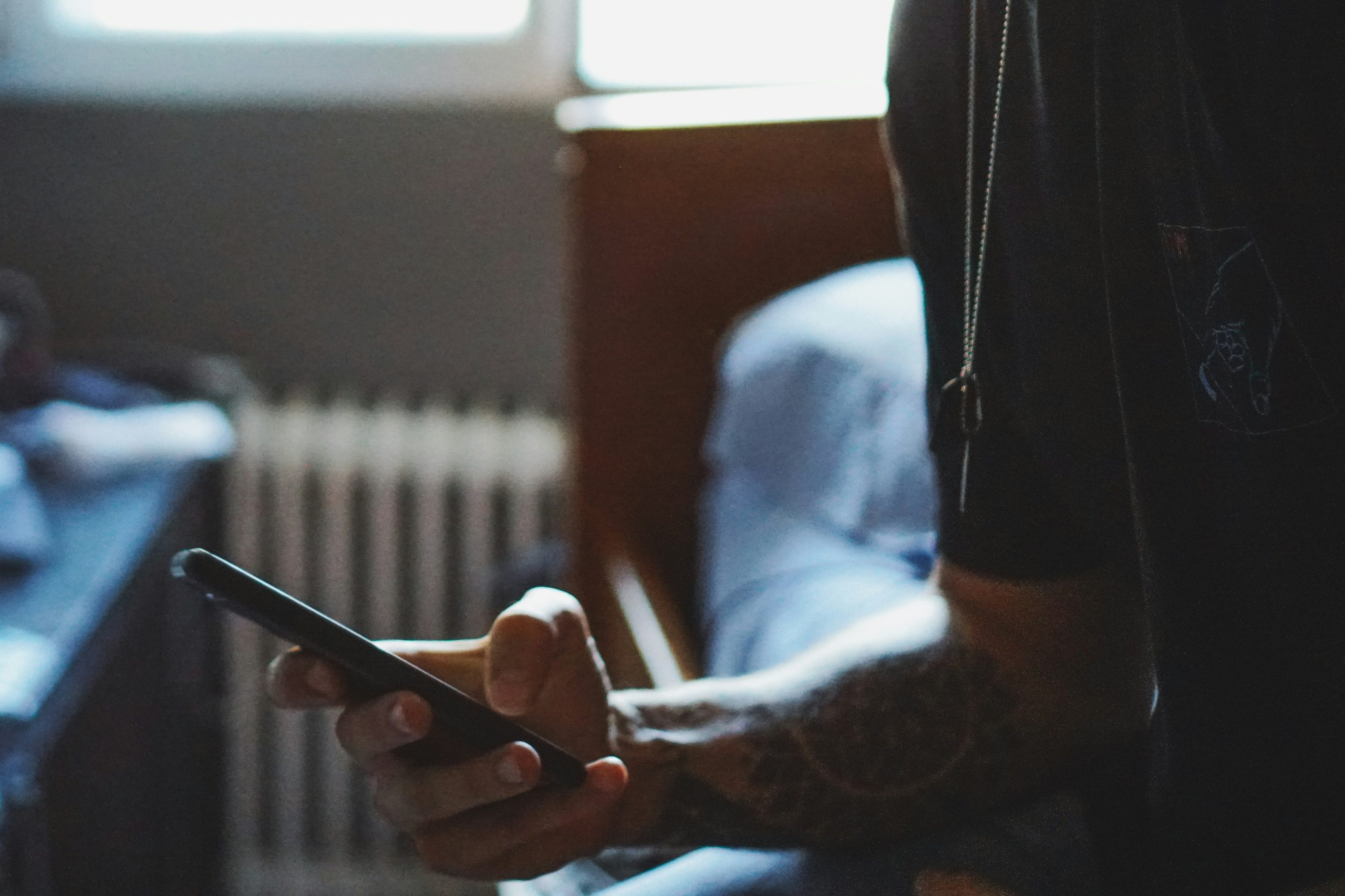
Understanding Notification Summary on iPhone
Notification Summary is designed to prioritize important notifications while grouping and delaying less critical ones. When enabled, your iPhone organizes notifications from selected apps into a summary that is delivered at specific times you choose. This allows for a cleaner and less intrusive notification experience, especially for those who frequently receive alerts from multiple apps.
While this feature is helpful for managing notification overload, it can lead to missed updates for apps you rely on for timely information. For example, if an app included in the summary sends an important alert, you may not see it until the scheduled delivery time. If you prefer to receive all notifications as they arrive, turning off Notification Summary is the best option.
Disabling Notification Summary for All Apps
To turn off Notification Summary for all apps on your iPhone, you need to access the Notifications settings. Open the Settings app on your device, which is represented by the gear icon. Scroll down to find the Notifications section and tap on it to view all notification-related options.
Within the Notifications menu, you will see a section labeled “Scheduled Summary.” This is where you can manage the Notification Summary settings. Tap on this option to access the customization screen for your summaries. If Notification Summary is enabled, you will see a toggle switch at the top of the screen. Slide this switch to the off position to completely disable the feature. Once this is done, all notifications will be delivered immediately as they arrive.
Managing Notifications for Individual Apps
If you do not want to turn off Notification Summary for all apps but only for specific ones, you can customize the settings for individual applications. Within the Notifications menu in the Settings app, scroll down to find the list of apps installed on your iPhone. Tap on the name of the app for which you want to disable the summary.
Once inside the app’s notification settings, you will see options to manage alerts, including whether they are included in the Notification Summary. If the “Add to Summary” option is enabled, turn it off to exclude that app’s notifications from the summary. This will ensure that notifications from the selected app are delivered in real-time, even if Notification Summary remains active for other apps.
Checking the Effect of Disabling Notification Summary
After turning off Notification Summary, it’s a good idea to monitor how notifications behave to ensure the changes have taken effect. Notifications should now appear immediately on your lock screen, in the Notification Center, or as banners, depending on the settings for each app. You can test this by sending a test notification from an app or asking a friend to send a message through a messaging app.
If you find that notifications are still being delayed, revisit the Notification settings to verify that the feature has been fully disabled. Restarting your iPhone can also help ensure that changes are applied correctly.
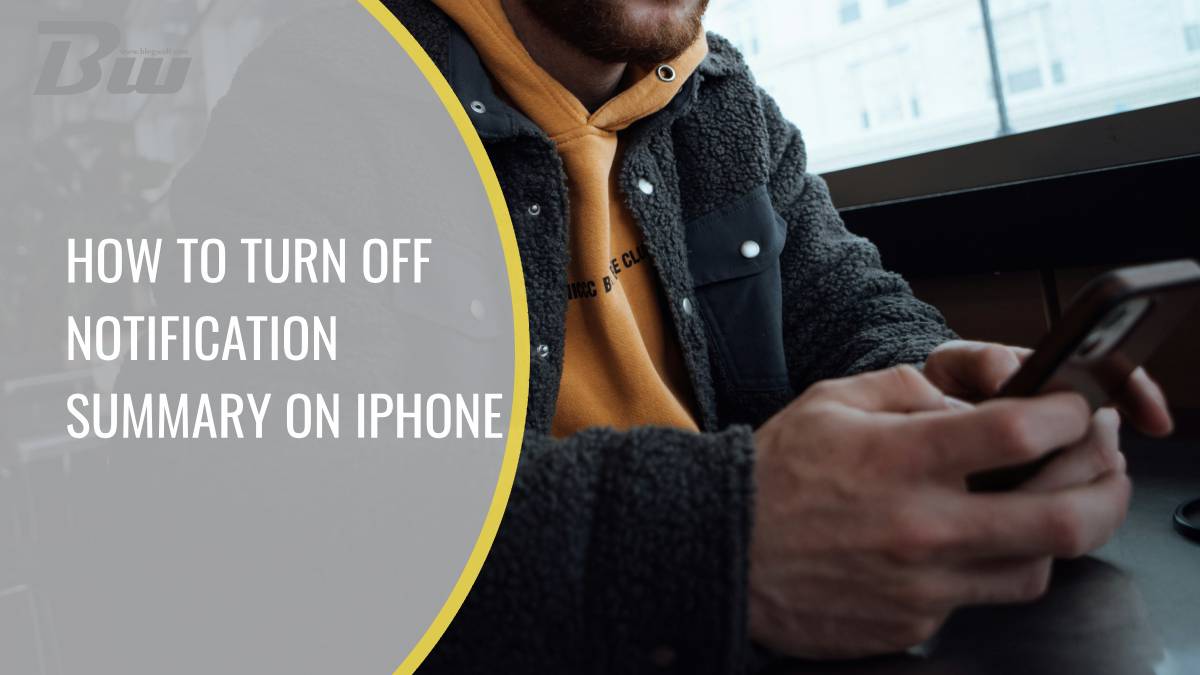

Why You Might Turn Off Notification Summary
There are several reasons why you might choose to disable Notification Summary on your iPhone. For some users, receiving real-time notifications is essential, especially for apps that provide time-sensitive information such as messaging, email, or news alerts. Delayed notifications can lead to missed opportunities, late responses, or other inconveniences.
Additionally, turning off Notification Summary simplifies the notification management process. Instead of waiting for a scheduled summary, you can address alerts as they come in, keeping your Notification Center clear and organized. This approach may be preferable for users who prefer a more hands-on approach to managing their apps and notifications.
Re-Enabling Notification Summary If Needed
If you later decide that Notification Summary was helpful and want to turn it back on, you can easily re-enable it. Return to the Scheduled Summary settings within the Notifications menu in the Settings app. Slide the toggle switch back to the on position and customize the summary schedule according to your preferences. You can also select specific apps to include in the summary if you want more control over which notifications are grouped.
Notification Summary is a convenient tool for managing notifications on your iPhone, but it may not suit everyone’s preferences or needs. By accessing the Notifications settings, you can disable this feature entirely or customize it for specific apps. Turning off Notification Summary ensures that all notifications are delivered in real-time, giving you immediate access to important alerts. Whether you choose to disable or re-enable the feature, understanding how it works empowers you to tailor your iPhone’s notification system to fit your lifestyle.
