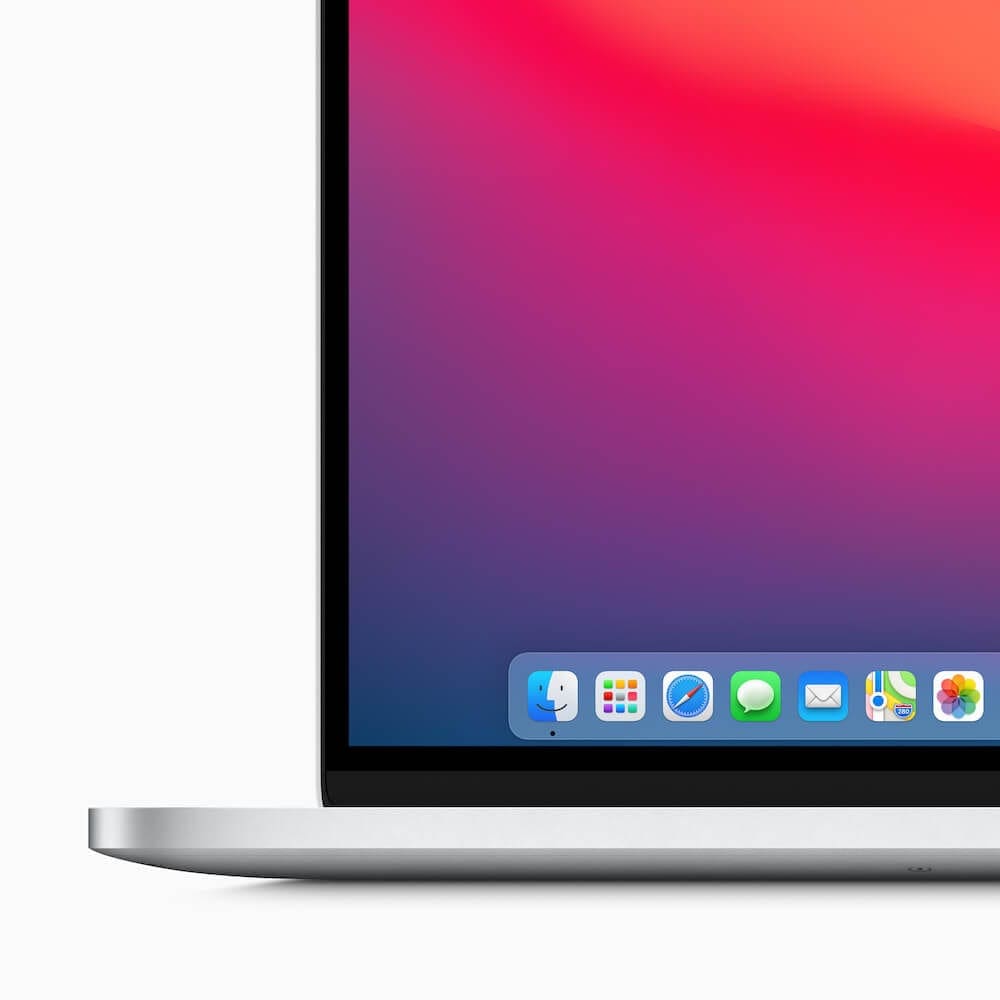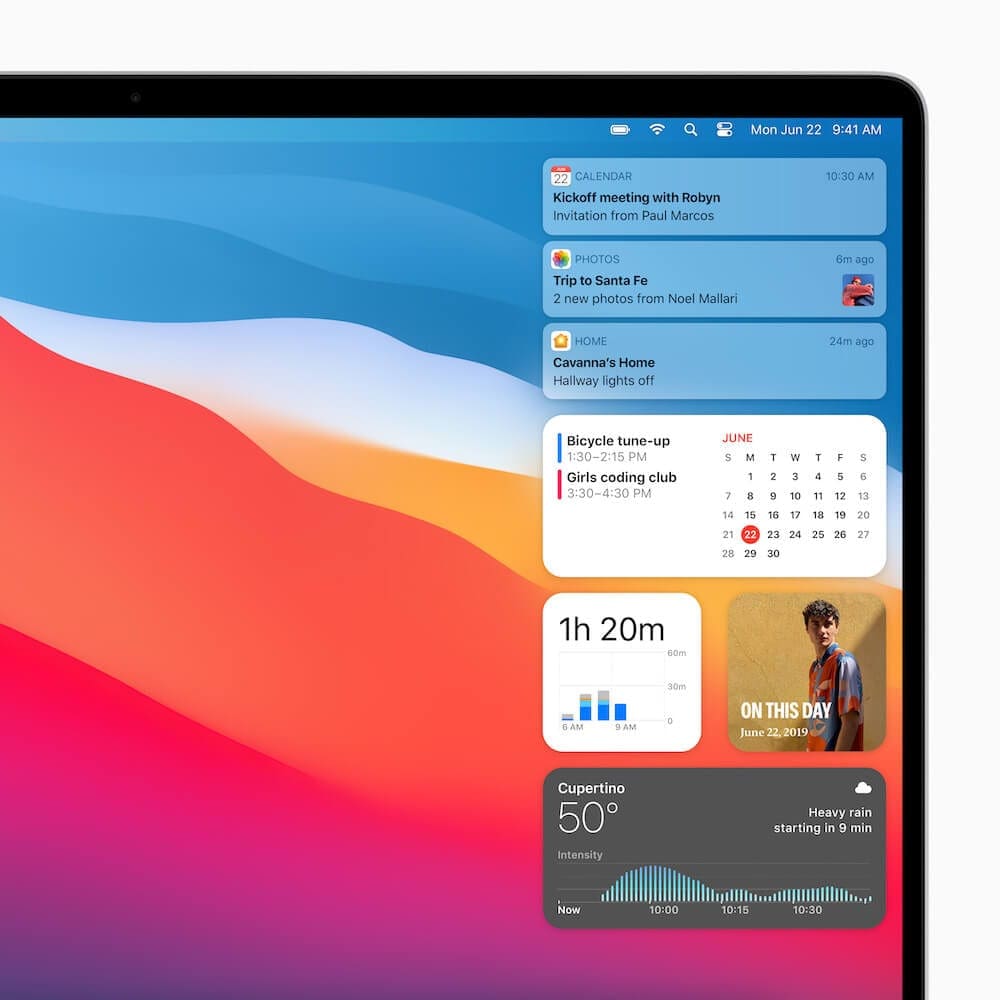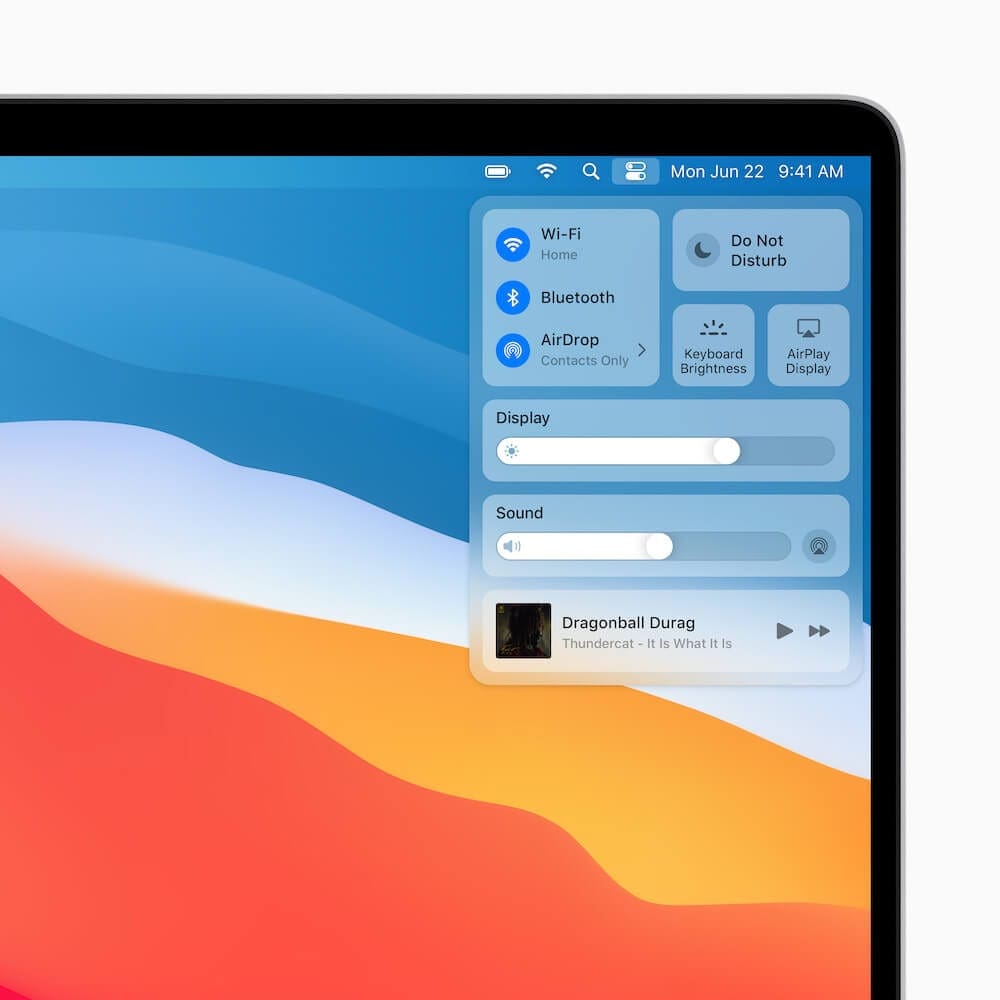Table of Contents
[ad_1]
The iPhone and iPad are where Apple makes its bread and butter. For the last few years, the Mac has become the red-headed stepchild, but 2020 has marked a big change in that viewpoint.
Related Reading
WWDC 2020 gave us a lot of new features for the iPhone, iPad, and even the Apple Watch. But Apple waited until the end to share all of the changes coming to the Mac, starting with Big Sur this fall.
What’s new with the Mac?
The Mac got a lot of screen time during WWDC 20, and for good reason. This marks the biggest year for the Mac in 20 years, with a complete redesign, and the beginning of ARM processors for Mac computers.
macOS Big Sur coming this Fall
Big Sur is a huge update from top-to-bottom, with new Catalyst apps, and design changes that bring parity between iOS and macOS. Here are some of the highlights of what we’ll see this Fall.
- Brand-new redesign – Apple has taken to redesigning macOS from the ground up. There are new design cues all over the place, a new Control Center, grouped notifications, and much more.
- Big Safari updates – In addition to the ability to customize your Start Page, Apple sunk a lot of resources into improving the general experience. There are new privacy-focused options, along with improving the speed to make it up to 50% faster than Chrome.
- Much-improved Messages – The new Messages app for macOS Big Sur finally has feature-parity with its iOS and iPadOS counterpart. This is because the app is now built with Catalyst, inching us closer to a union of iOS and macOS.
- Use Photos for editing – Photos on the Mac has had some issues with having enough tools to edit your vast library. With Big Sur, there’s a new retouch tool, and you can apply a new Vibrance effect.
How to fix macOS Big Sur slowing down your Mac?
If you want to live on the bleeding edge of Cupertino, then you probably already have Big Sur installed. We are a few developer betas deep, but Apple has refrained from unleashing the public beta as of yet.
Despite all of the changes on the surface in Big Sur, there’s a lot going on under the hood. This can cause some issues with performance, but there are quite a few steps you can take in order to troubleshoot or fix your issues.
Check out Activity Monitor
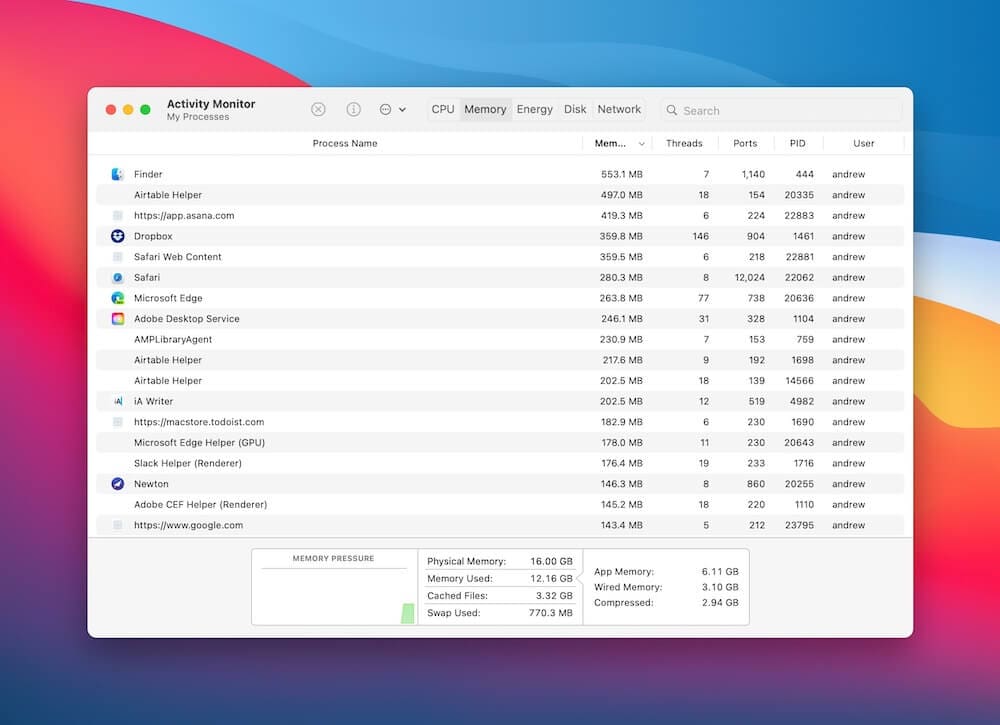
Activity Launcher shows you much more information than you will ever need to know about your Mac. Every running process, app, and extensions are displayed. Plus, you can view how much power is being consumed by these pieces of software.
- Open the Applications folder from Finder.
- Locate and open Activity Monitor.
- Click Memory at the top of the app.
From here, you’ll find all of the apps, processes and extensions which are currently open. Activity Monitor makes it easy to view exactly which apps are using the most memory, and the most amount of processor threads.
Sometimes, you’ll find an app that is open or running, despite never being opened by you. If you find something that’s using too much memory, chances are your Mac is running a bit slow. Highlight the app or process in Activity Manager and click the “x” in the top of the window.
If there’s something running and you aren’t sure what it is, don’t close it! There’s a chance you could cause your Mac to run incorrectly afterward.
Manage apps that launch during start-up
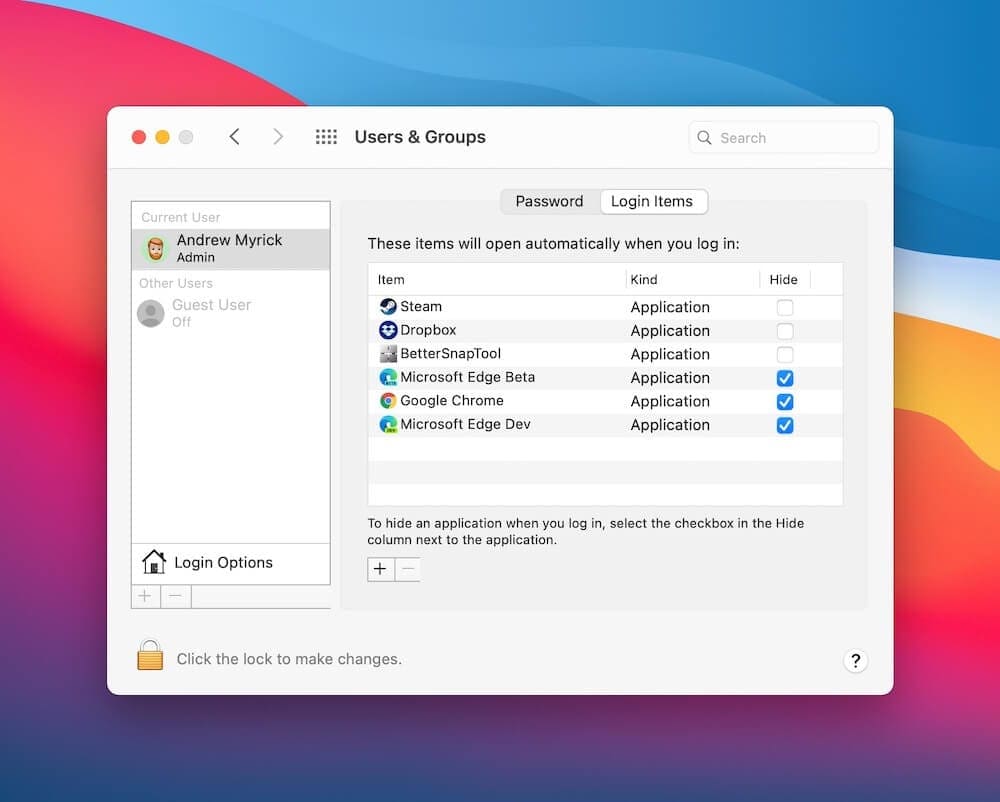
No matter how hard you try, there’s always an app that decides it wants to run on startup. Even if you go through the app’s settings and toggle them off, it still happens. Thankfully, there’s a way for you to turn these off at a system level.
- Open System Preferences on your Mac.
- Click on Users & Groups.
- Highlight your username and click Login Items.
From here, you can see which apps automatically start whenever you log into your Mac. There are checkboxes to automatically hide applications, but that does not stop them from opening. Instead, you need to click the “-” icon below the list to the left after it’s been highlighted.
Go through the list and remove any unwanted applications from launching when you log in. If you are an admin on a shared computer, you can also adjust this list for other users.
Remove those browser extensions

Usually, browser extensions won’t wreak much havoc, but you’ll need to make sure they are updated. Plus, you don’t want to have too many installed, as it consumes more resources and can bog down your system. Here is how you can remove Safari extensions.
- Open Safari on your Mac.
- Click Safari in the menu bar.
- Select Preferences.
- Click Extensions at the top of the window.
- Highlight the extension you want to remove from the sidebar.
- Click the Uninstall button.
- Repeat steps for each extension you wish to remove.
Clear your browser’s cache
As you surf the web, there’s a lot of “cruft” that can be accrued. This is like seeing a pile of dust grow into a pocket of fuzz in the charging port of your iPhone. After enough cruft has built-up, it can force your browser to consume more power than needed, but you can clean it up.
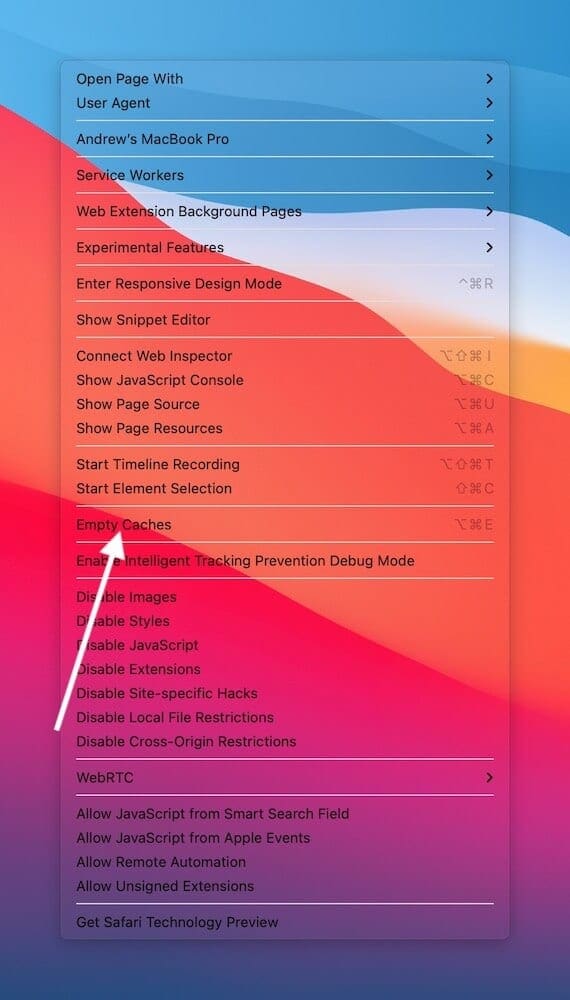
- Safari –
- Open Safari.
- Click Safari in the menubar and select Preferences.
- Select the Advanced tab.
- Click the checkbox next to Show Develop menu in menu bar.
- Click Develop in the menu bar.
- Tap Empty Caches.
- Google Chrome –
- Open Chrome.
- Click the three-dot menu button in the top right-hand corner of the app.
- Select Settings.
- Under Privacy and security, tap Clear browsing data.
- Select which data you wish to have removed.
- Click the Clear data button.
- Microsoft Edge –
- Open Edge.
- Click the three-dot menu button in the top right-hand corner of the app.
- Select Settings.
- From the side menu, click on Privacy and Services.
- Click the Choose What to Clear button under Clear browsing data.
- Select which data is to be deleted and tap Clear Now.
Force quit unresponsive apps
Just because a new version of macOS is made available, does not mean that every app will work properly. Sometimes you’ll be able to start using an app, only to find it will freeze completely after a few moments. Here’s how to force quit those stubborn apps:
- Click the Apple icon in the top left-hand corner of your Menu bar.
- Tap Force Quit.
- Select the problematic application and click Force Quit.
Check for some updates
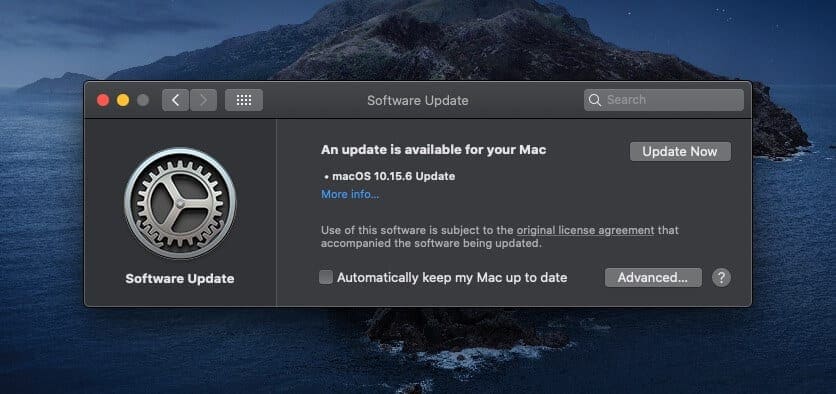
Software updates are the name of the game if you are on the beta train. Whether it’s applications from third-party devs, or general software updates from Apple, you need to make sure that everything is updated to the latest versions.
Check for app updates on the App Store:
1. Open the App Store on your Mac.
2. Select Updates from the side menu.
3. Click the Update button next to any pending app updates.
Check for macOS updates:
1. Open the System Preferences app.
2. Click Software Update.
3. If applicable, wait for the update to download.
4. Install the software update if available.
Optimize your storage
Regardless of whether you have a ton of storage or just the base amount, you never want to end up running out. Big Sur (and previous versions) have some built-in tools for you to easily manage this storage.
- Click the Apple icon in the top left-hand corner of your Menu bar.
- Select About this Mac.
- Click on Storage at the top of the window.
- Click Manage next to your primary hard drive listed.
A slew of options will appear, giving you some recommendations on what you can do to clean up the storage. You are then presented with four options to check out:

- Store in iCloud – Moves necessary files to your iCloud storage when possible, while optimizing photos if storage is running low.
- Optimize Storage – This works for the Apple TV app, and automatically removes movies and shows that have already been watched.
- Empty Trash Automatically – Unless you already have a habit of doing so, macOS Big Sur can empty your trash can that have been there for at least 30 days.
- Reduce Clutter – If there are documents or other content on your Mac that are just taking up space, this will let you review your files to determine what can be deleted.
In the sidebar, you’ll also see the total amount of storage used by various categories. These include applications, documents, music, and more.
Get rid of Motion Effects
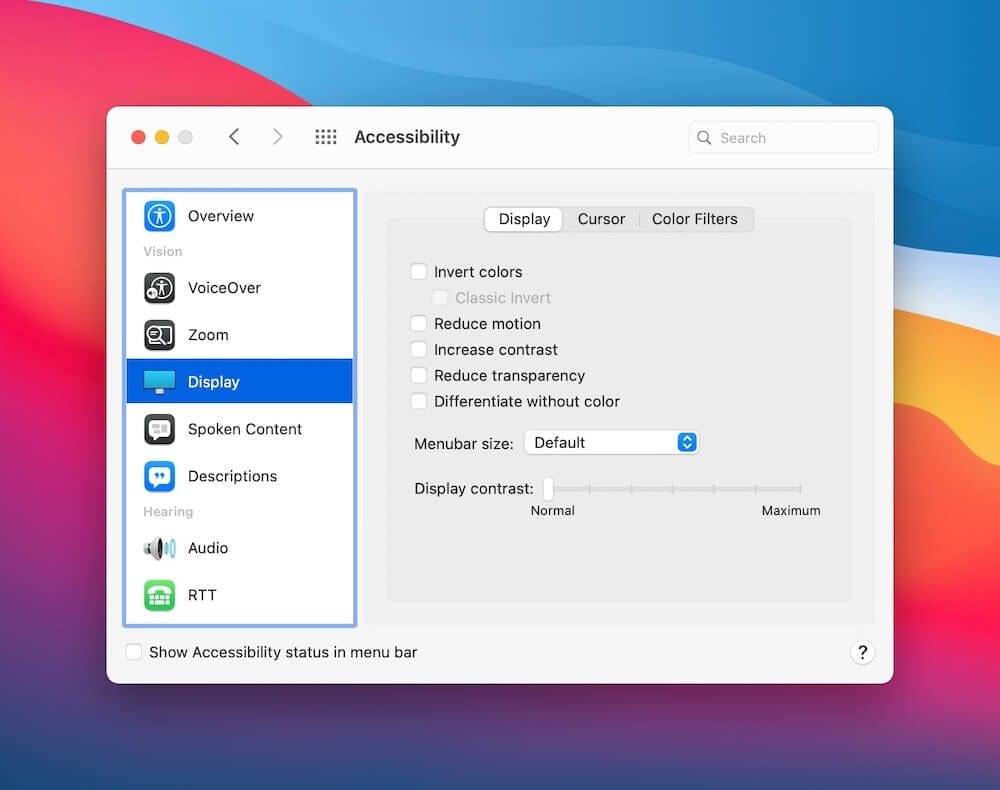
Apple is trying to make sure that Big Sur is as aesthetically and visually pleasing as possible. There are motion effects enabled by default, similar to your iPhone. If you re experiencing stuttering issues, then you want to turn these off.
- Open System Preferences on your Mac.
- Click Accessibility from the window.
- Select Display from the sidebar menu.
- Check the boxes next to Reduce motion and Reduce transparency.
Reset the SMC
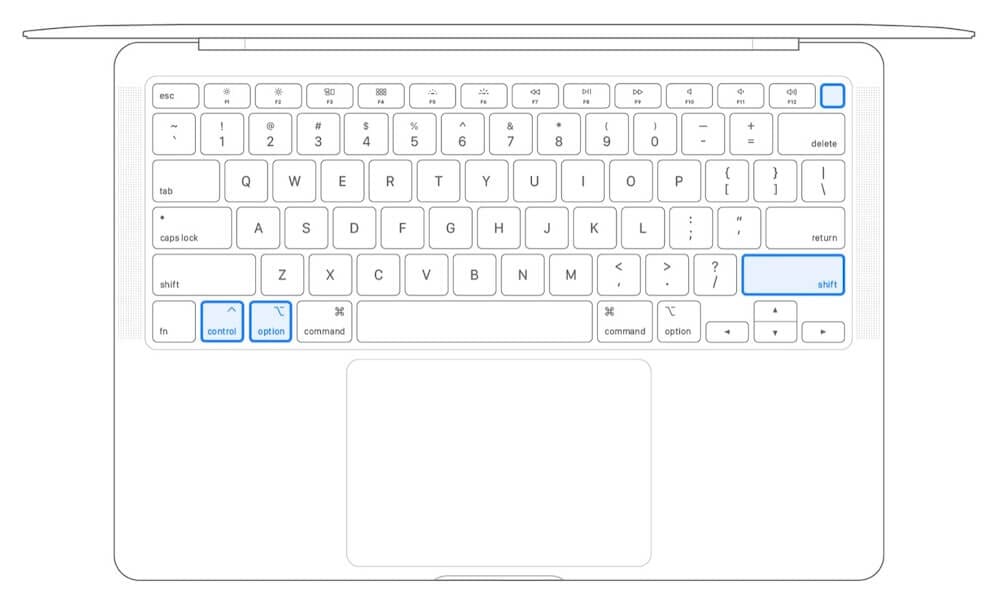
The System Management Controller (SMC) acts as a failsafe if you run into both software and hardware issues. If things get too rough, resetting the SMC should work out the kinks and bugs.
- Shut down your Mac completely.
- Once it is turned off, press and hold the following keys:
- Control + Option + Shift (right side of keyboard)
- Hold all three keys for seven seconds, then press and hold the power button.
- Hold all four keys for four seconds, then release them.
- Wait 15 seconds, then press the Power Button to turn on your Mac.
Andrew is a freelance writer based on the East Coast of the US.
He has written for a variety of sites over the years, including iMore, Android Central, Phandroid, and a few others. Now, he spends his days working for an HVAC company, while moonlighting as a freelance writer at night.
[ad_2]