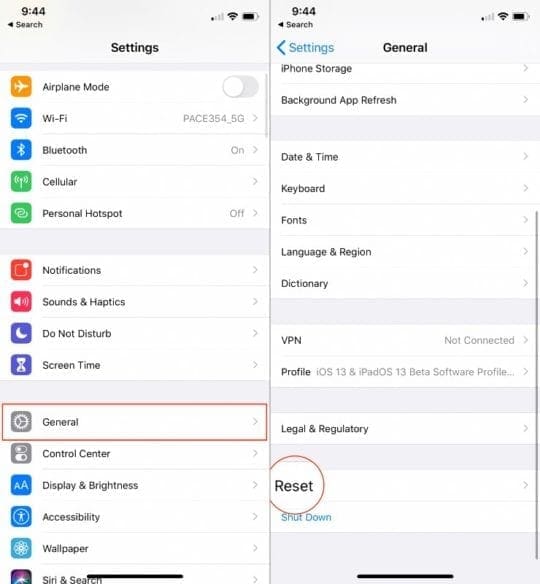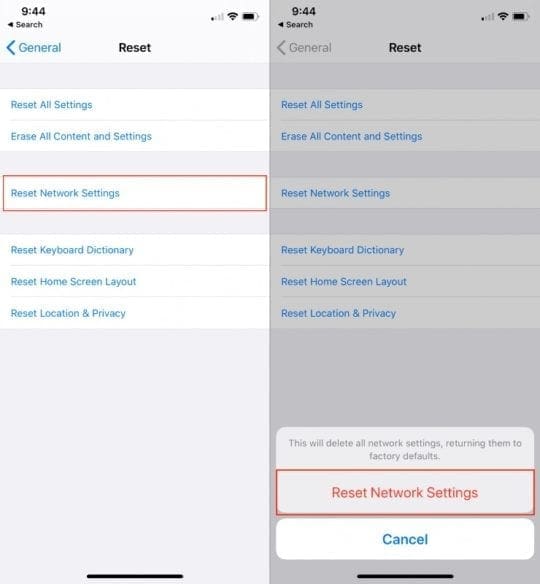Table of Contents
[ad_1]
The Apple Watch easily is the most popular wearable in the world. There is not much competition outside of Samsung’s Galaxy Watch line, and maybe Fitbit. Although, Fitbit has been purchased by Google and there has been no movement in regards to a new smartwatch/wearable from Google.
Related Reading
With such a comfortable lead in the market, this gives Apple the opportunity to sit back and focus on quality-of-life improvements. But what are you supposed to do if you continue running into pairing issues?
What’s coming with watchOS 7
There was a lot of fanfare surrounding the iPhone, iPad, and of course, the Mac at WWDC 2020. But Apple also gave some love to the Apple Watch, bringing some new features that are sure to improve your daily life.
- New Watch Faces – Three new watch faces are coming, with a new Chronograph Pro, Photos watch face and X-Large options.
- Multiple complications – For the first time, watchOS 7 users can use multiple complications from the same app. Have the temperature in one complication, along with the humidity levels in another.
- Watch Face Sharing – Despite not providing third-party watch faces, watchOS 7 brings the ability to share faces. These can be displayed on the web and you can tap a button to have it made available on your watch. Apple is even going to have a dedicated page to check out new faces.
- Built-in Sleep Tracking – Sleep tracking finally comes to the Apple Watch officially. The date is portrayed on both your iPhone and Watch, and Do Not Disturb will automatically be activated after setting your Sleep Goal and Schedule.
- Shortcuts support – Shortcuts can now be added and activated from your wrist. And the best part is that the Shortcuts app on your iPhone won’t even need to be opened.
- New and improved Fitness app – An all-new dashboard highlights the changes to the Fitness app with watchOS 7 and iOS 14. Your workout and Activity information is condensed and shown off prominently.
At first glance, watchOS 7 may seem like an incremental update, but it’s one of those that is still feature-packed. Shortcut support, along with built-in Sleep Tracking are definitely game-changers.
We’re also excited to see how all of this plays into some potential new hardware this Fall. Only time will tell, but it seems that Apple is going to tighten its stranglehold on the smartwatch market.
Pairing failed message appearing? How-to fix
For as great as the Apple Watch is, it’s not 100% perfect and there are issues from time to time. One issue that continues to crop up has to do when you said a “Pairing Failed” message. This appears on either your iPhone or your Watch and can be rather frustrating overall. Luckily, there are a few different steps you can take to try and get things back in working order.
Double-check the connections
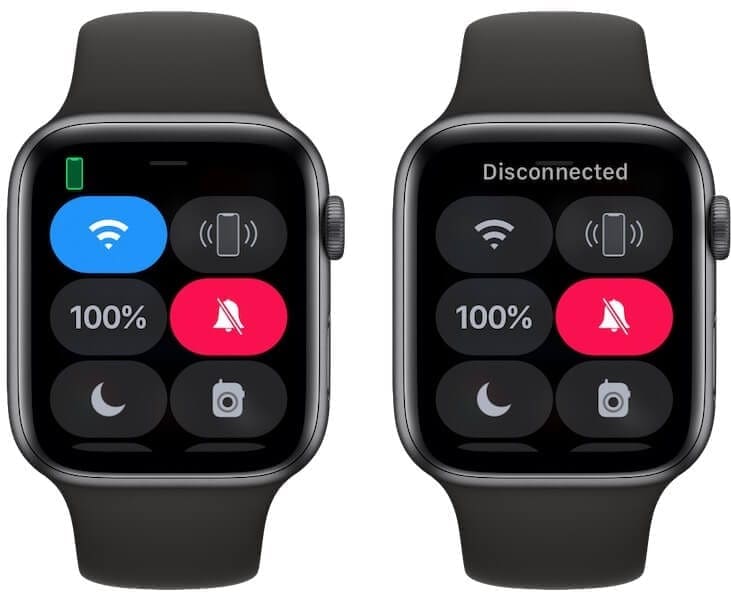
As is the case with many other great accessories, the Apple Watch pairs to your iPhone via Bluetooth. But sometimes, the Wi-Fi and Bluetooth have been turned off on your iPhone, which would cause the Pairing Failed message to appear.
In order to check this, you can swipe down from the top right-hand corner of your iPhone. Make sure that the Wi-Fi and Bluetooth icons are highlighted, indicating that they are enabled.
You can also double-check the connections from the Settings app. Just open the Settings app, and look at the Wi-Fi and Bluetooth sections. If they are turned on, you will see that from the main menu, without having to enter any other screens.
Cycle the power of your devices
Sometimes there are some cobwebs that need to be worked out, and like the old IT adage, just turn it off and back on. You’ll need to do this for both the iPhone and the Watch. Here’s how to power cycle your devices:
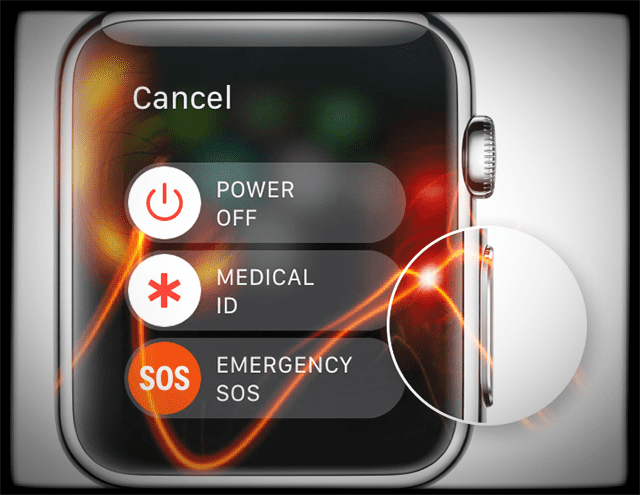
- Restart your Watch:
- Press and hold the Side button with the Crown until the slider appears.
- Slide the Power Off slider to the Off position.
- After your Watch is turned off, press and hold the Side button until you see the Apple logo.
- Restart your iPhone:
- Press and hold the Side button with the Volume Up or Down button until the slider appears.
- Slide the Power Off slider to the Off position.
- After your iPhone is turned off, press and hold the Side button until you see the Apple logo.
Is your Watch in pairing mode?
When trying to pair your Apple Watch to your iPhone, it’s important that the setup screen is being displayed. This screen requests that you bring your iPhone and Apple Watch closer together.
In our experiences, we’ve found that setting the Watch and iPhone next to each other on a desk would fix this issue. Sometimes, there’s interference that gets in the way and this can cause problems during the setup process.
Check for software updates
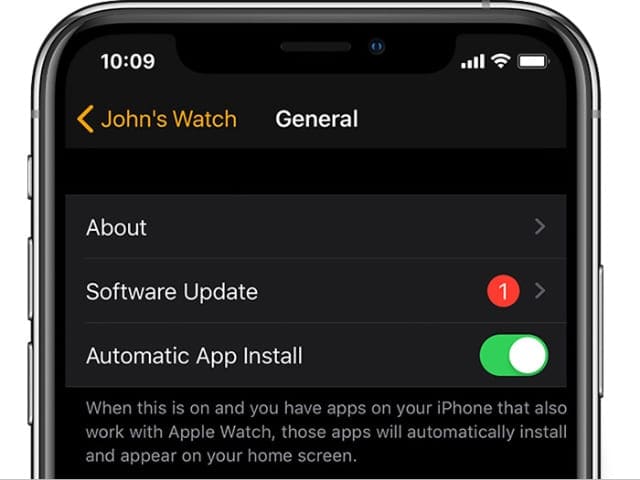
Apple has been pushing quite a few incremental, or point releases to the Watch and iPhone as of late. There are some lingering bugs from the release of iOS 13 that are still wreaking havoc. If you’re trying to pair your devices, make sure that they are running the latest compatible software. In some cases, your iPhone may be fine, but your Watch is lagging behind, or vice versa.
- From the Apple Watch:
- Open the Settings app on your Watch.
- Tap General.
- Scroll down and select Software Update.
- From the iPhone:
- Open the Settings app on your iPhone.
- Tap General.
- Select Software Update.
Reset your iPhone Network Settings
Although the modem and sensors in the iPhone are top-of-the-line, things network issues can crop up. So you’ll want to go through and reset your network settings.
- Open the Settings app on your iPhone.
- Tap on General.
- Scroll down and select Reset.
- Tap Reset Network Settings.
- Enter your passcode.
Resetting your network settings will not remove any apps or data from your device. Instead, you will have to re-connect to your Wi-Fi network, along with any previously-connected Bluetooth devices.
Reset your Apple Watch
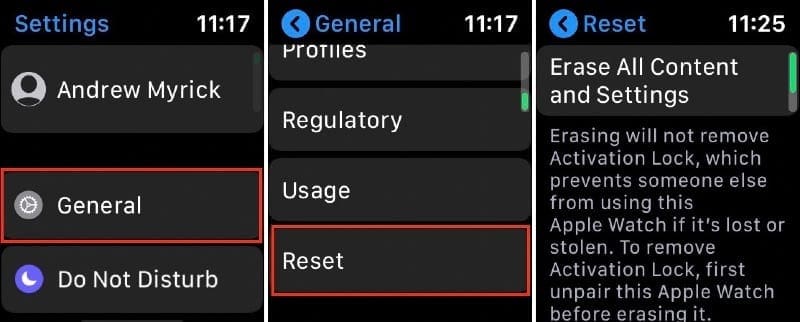
The final option that you’ll want to take if you still can’t pair your Watch is to reset it. Going back to factory settings helps to get the process started fresh. And it will remove any lingering data that could have been transferred before the process failed.
- Open the Settings app on your Apple Watch.
- Tap on General.
- Scroll down and tap Reset.
- Select Erase All Contents and Settings.
- Enter your passcode, if prompted.
- Tap Erase All.
What to expect from the next Apple Watch

We are quickly approaching the one-year anniversary of the Apple Watch Series 5 release. This means that we are also closer to the launch of the next iteration of Apple’s popular smartwatch.
The rumor mill regarding the Series 6 did not take long to get started after the Series 5 hit store shelves. Rumors claim that we will see Apple remove physical buttons, and instead will introduce solid-state buttons, similar to that of the home button on the older iPhone lineup. Some rumors even suggest Apple could forgo buttons altogether in favor of touch or swipe gestures.
Recently, a new report claimed that Series 6 could be capable of detecting blood oxygen levels. This was further backed up by the iOS 14 code, which has been in the hands of the developers for weeks. The code itself suggested Apple is working on some type of integration for the upcoming Watch.
Perhaps the most exciting rumor has to do with the display of the Apple Watch. Supposedly, Apple has a special team working on microLED displays. This technology is superior to the current OLED panels found in Series 5. It offers brighter displays while being both slimmer and less power-hungry.
Apple is likely to unveil the Apple Watch Series 6 this Fall, alongside the new iPhone and other potential products.
Andrew is a freelance writer based on the East Coast of the US.
He has written for a variety of sites over the years, including iMore, Android Central, Phandroid, and a few others. Now, he spends his days working for an HVAC company, while moonlighting as a freelance writer at night.
[ad_2]