Table of Contents
Tips on how to Block an Advert With uBlock Origin
Adverts on the web could be a critical ache. Advertisements usually are intrusive with flashing or shifting pictures, some adverts embrace sound, and a few adverts find yourself taking over most of or overlaying the complete web page. The worst kind of adverts are often known as malvertising and find yourself linking to malware. All of those adverts get in the best way of you accessing the content material you wished to view. You additionally have to obtain all the adverts served to you, pushing up your knowledge utilization, which could be a downside on restricted cell or dwelling web knowledge plans.
A typical answer individuals flip to is an ad-blocker. These instruments are extensions and add-ons to your browser that apply community-generated filter lists to cover and even block the obtain of adverts. These community-generated blocklists are by no means going to be excellent, so often you continue to run into an advert. Fortunately, ad-blockers like uBlock Origin can help you manually block adverts that you simply come throughout.
Component Picker
There are two comparatively easy methods to dam adverts with uBlock Origin. The primary technique entails utilizing a component picker to spotlight the a part of the net web page that you simply wish to block. To make use of it it’s essential to right-click on the advert you wish to block and choose “Block ingredient…” with the uBlock Origin icon from the right-click menu.
Within the backside proper of the web page, an overlay popup will seem with a prompt community filter and a variety of prompt beauty filters.
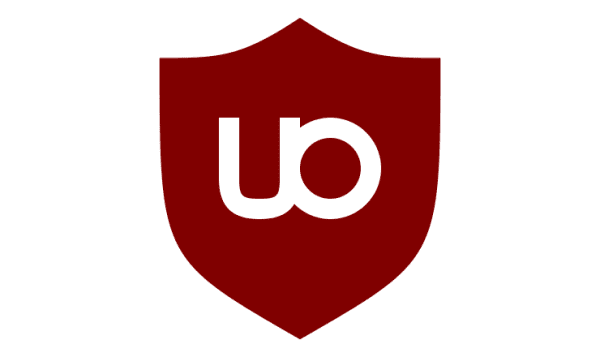
Tips on how to Block an Advert With uBlock Origin
Adverts on the web could be a critical ache. Advertisements usually are intrusive with flashing or shifting pictures, some adverts embrace sound, and a few adverts find yourself taking over most of or overlaying the complete web page. The worst kind of adverts are often known as malvertising and find yourself linking to malware. All of those adverts get in the best way of you accessing the content material you wished to view. You additionally have to obtain all the adverts served to you, pushing up your knowledge utilization, which could be a downside on restricted cell or dwelling web knowledge plans.
A typical answer individuals flip to is an ad-blocker. These instruments are extensions and add-ons to your browser that apply community-generated filter lists to cover and even block the obtain of adverts. These community-generated blocklists are by no means going to be excellent, so often you continue to run into an advert. Fortunately, ad-blockers like uBlock Origin can help you manually block adverts that you simply come throughout.
Component Picker
There are two comparatively easy methods to dam adverts with uBlock Origin. The primary technique entails utilizing a component picker to spotlight the a part of the net web page that you simply wish to block. To make use of it it’s essential to right-click on the advert you wish to block and choose “Block ingredient…” with the uBlock Origin icon from the right-click menu.
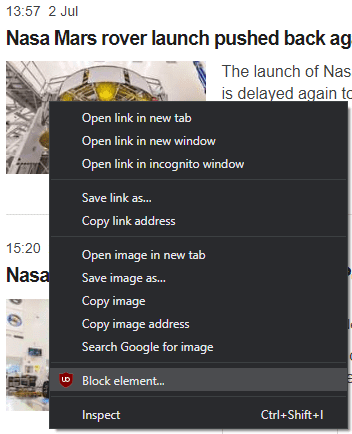
Within the backside proper of the web page, an overlay popup will seem with a prompt community filter and a variety of prompt beauty filters.
Tip: Community filters block requests from being made, stopping an advert from being downloaded. Beauty filters cover a component after it hundreds, this hides the advert, however it can nonetheless obtain. The ingredient picker approach is extra suited to creating beauty filters, whereas the community logger technique is extra suited to creating community filters.
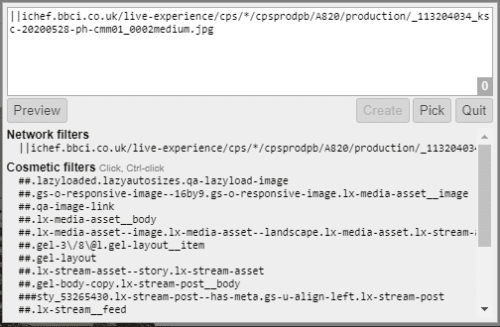
Tip: You’ll be able to transfer the overlay if it’s protecting the advert you wish to block, by clicking and dragging it.
Clicking on the prompt beauty filters will spotlight the part on the web page that might be affected. Every entry within the prompt beauty filter record will get progressively much less exact. The highest solutions will block a single ingredient whereas the solutions nearer the underside could block complete columns or a lot of the web page. Ctrl-clicking permits you to spotlight all comparable components within the web page
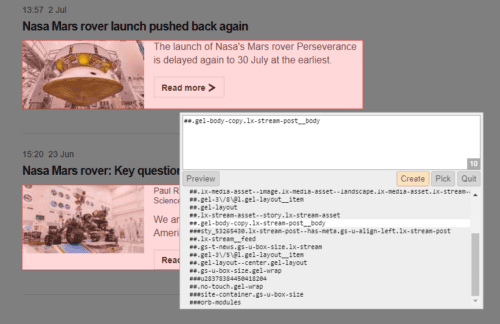
If not one of the prompt filters highlights the a part of the web page you wish to block, you’ll be able to click on outdoors of the overlay popup to enter the ingredient picker mode. On this mode you’ll be able to click on or ctrl-click on the precise a part of the web page you wish to block.
Community Logger
The opposite technique of blocking an advert is thru the community logger, sadly, utilizing it’s much less intuitive. You’ll be able to open this by clicking on the uBlock Origin icon within the extension bar within the top-right of the browser, then clicking on the “Open the logger” icon that’s second from the suitable on the backside of the popup window.
As soon as the community logger is open, refresh the web page you wish to block an advert on. You are able to do this by switching again to the tab and refreshing it, or you’ll be able to click on the “Reload the tab content material” icon within the community logger window.
The community logger reveals an inventory of all requests made by the tab after the logger was opened. Unaltered requests might be colored white, requests blocked by a filter might be highlighted crimson, beauty filters might be highlighted yellow, and explicitly allowed objects might be highlighted inexperienced.
Subsequent, it’s important to determine the advert or different merchandise you want to block from the community visitors. This will require trial and error, however typically, you’re searching for community requests that point out adverts or come from a URL that matches a standard advert or analytics community.
When you’ve decided the request that you simply imagine to be the advert, hover your mouse over the request and click on on any of the three columns that spotlight blue. These columns are the second, third and fifth columns from the left.
Clicking on any of these three highlighted columns will open the small print view. To create a brand new rule, swap to the “URL rule” tab. Right here you will notice a breakdown of the URL that you simply chosen, you’ll be able to resolve at what degree you wish to block it, starting from that particular useful resource to all the pieces from that area.
Tip: Specifying the precise useful resource to dam may end up in you needing to dam different sources from the identical location, so it may be a good suggestion to dam all the pieces from a folder degree or two down. Conversely, blocking all the pieces from the area can find yourself blocking an excessive amount of, particularly for first-party sources. A stability must be struck between the 2 approaches to dam sufficient however not an excessive amount of.
Subsequent, it’s essential to use the left column to specify whether or not you wish to permit or block the useful resource, inexperienced means permit, crimson means block. The gray choice within the centre means no-operations, which prevents different guidelines from appearing on that useful resource.
If you happen to apply a filter to something aside from the highest row, which specifies the precise useful resource, the rule might be utilized recursively up the record, as proven by the paler color utilized.
Close to the highest of the “URL rule” tab are two drop-down packing containers, “Context” and “Kind”. “Context” defaults to the rule solely making use of on the present subdomain, it’s also possible to choose the present area or all web sites. The “Kind” drop-down the field permits you to select what kind of sources the rule will have an effect on; the default is identical kind of useful resource you clicked on e.g. scripts or pictures. You may as well apply it to any useful resource with the asterisk.
Tip: A website is an internet site that you simply’re visiting, e.g. technipages.com. A subdomain is separated by phrases earlier than the area and is distinct web sites in their very own proper e.g. www.technipages.com.
When you’ve set your filter, press the reload icon within the prime proper of the URL rule tab to refresh the web page you’re making use of the rule, with the rule utilized. Now you’ll be able to verify that your rule blocked the advert as you wished it to. If the advert continues to be current, you’ll be able to simply undo the rule and check out once more. If the rule appropriately blocked the content material, it is best to reserve it by clicking the lock icon on the top-left of the URL rule window.

