Table of Contents
[ad_1]
Almost every one of us has played PUBG for at least one time in our lives. It holds the record for being the most popular smartphone games of all time. People loved it so much that they started using the PC emulator to play the game. The Tencent Gaming Buddy or Gameloop has been used by a lot of PUBG players to play PUBG Mobile on PC.
However, they encountered a few lags while playing the game. This is because of the fact that the emulator requires a high-end graphics card to run smoothly. In case you don’t have one, lags are no big deal.
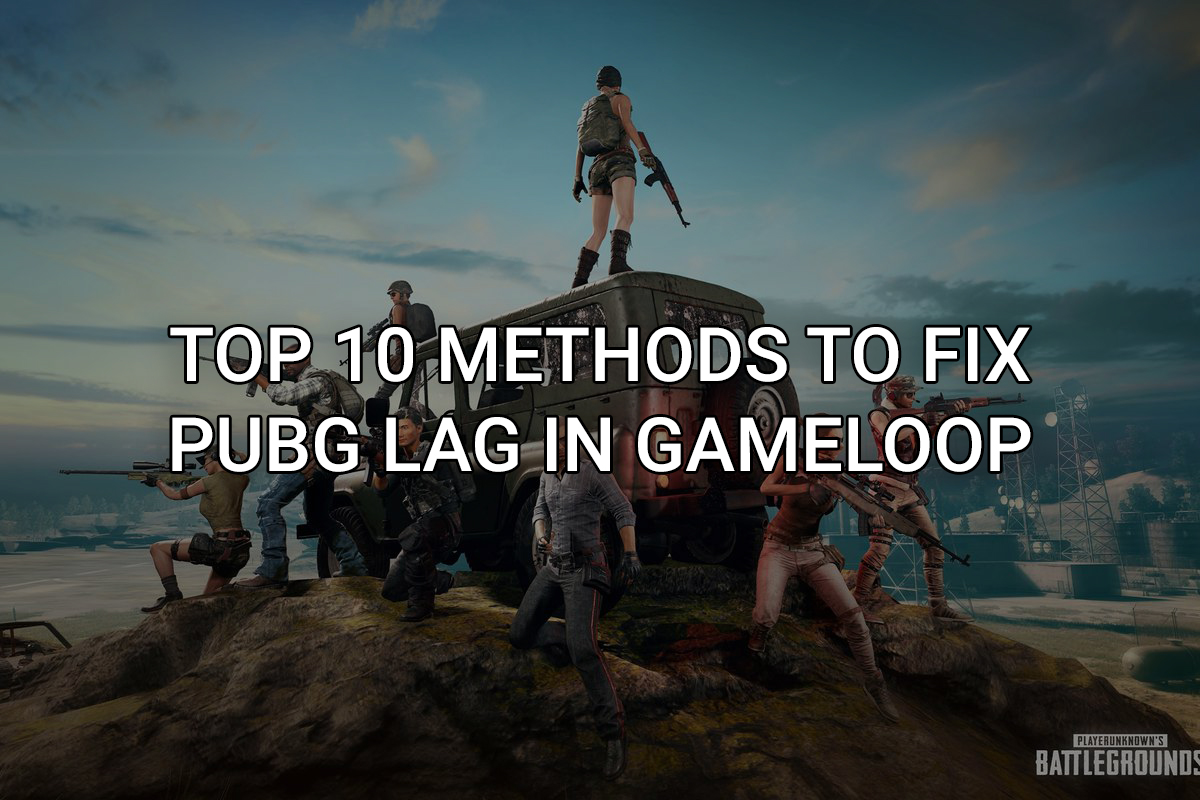
Well, you need not worry about that. I’ve compiled a list of top 10 methods to fix PUBG lag in Gameloop (Tencent Gaming Buddy) in this article. Go through them well to make your gaming experience better than ever.
Top 10 Methods to Fix PUBG Lag in Gameloop
Mentioned below are the 10 things you could probably do to fix PUBG Mobile lagging in Gameloop or any other emulator. I’ll advise you to first read them all, at least once, before you implement.
#1 Switch to High-Performance Mode
A system is built in such a way that it can save battery for longer usage by lowering the performance. Thus, by changing the performance mode, the emulator might work smoothly. Mentioned below are the steps to proceed for the same.
- Navigate to the Control Panel of your system.
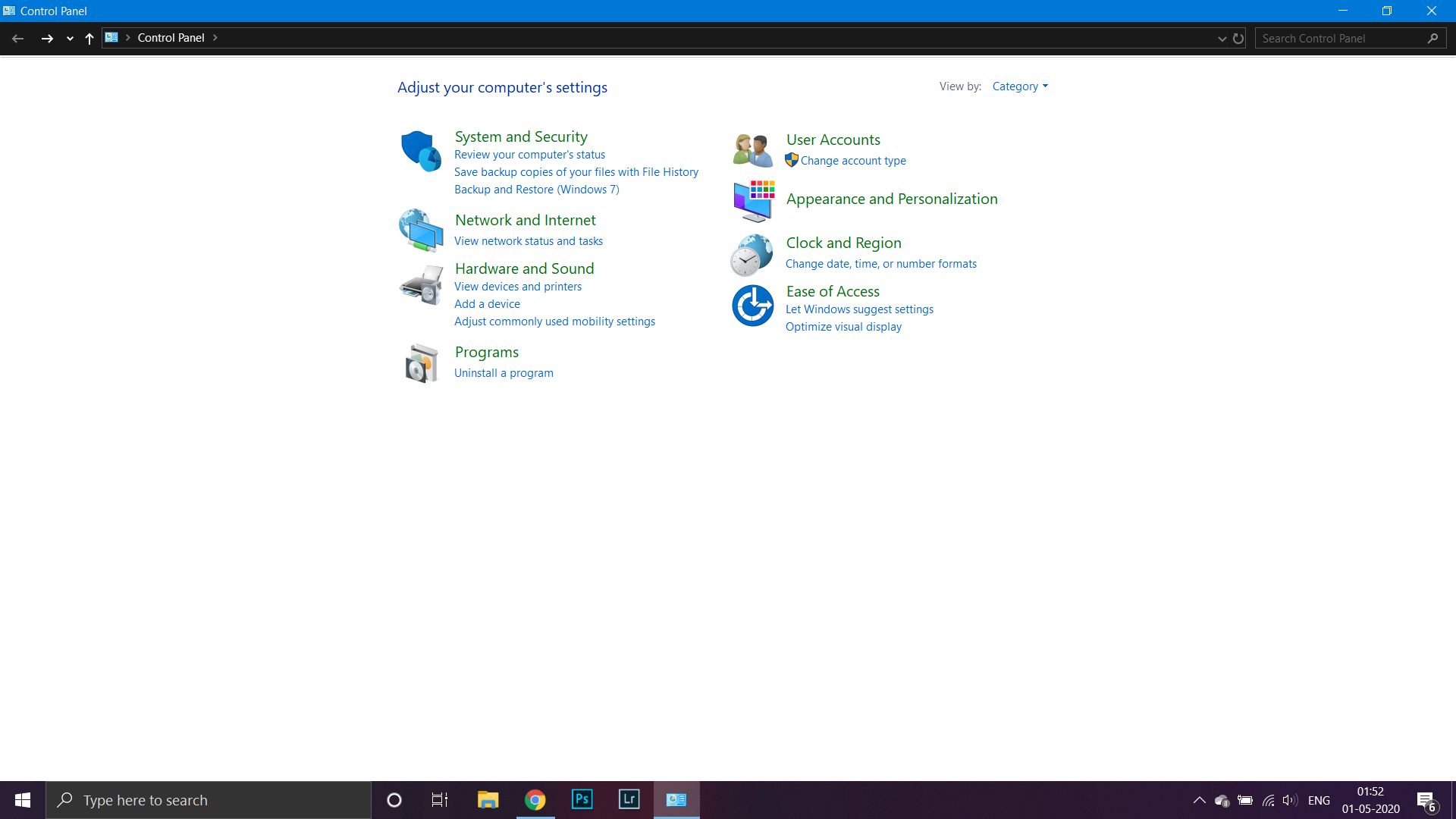
- Search for the Power Option and click on it.
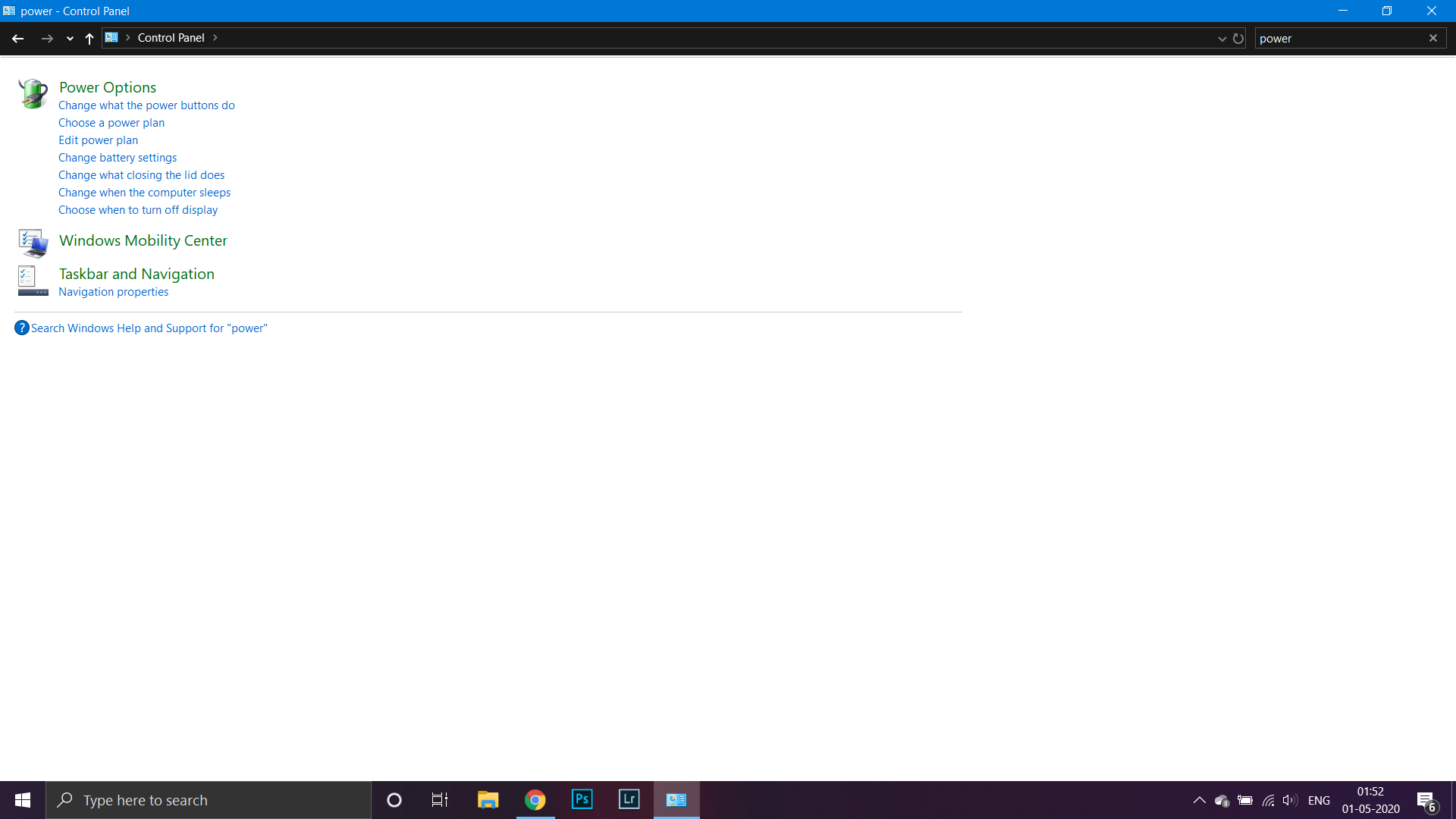
- Now change the mode to ‘High Performance’ mode by clicking on the same.
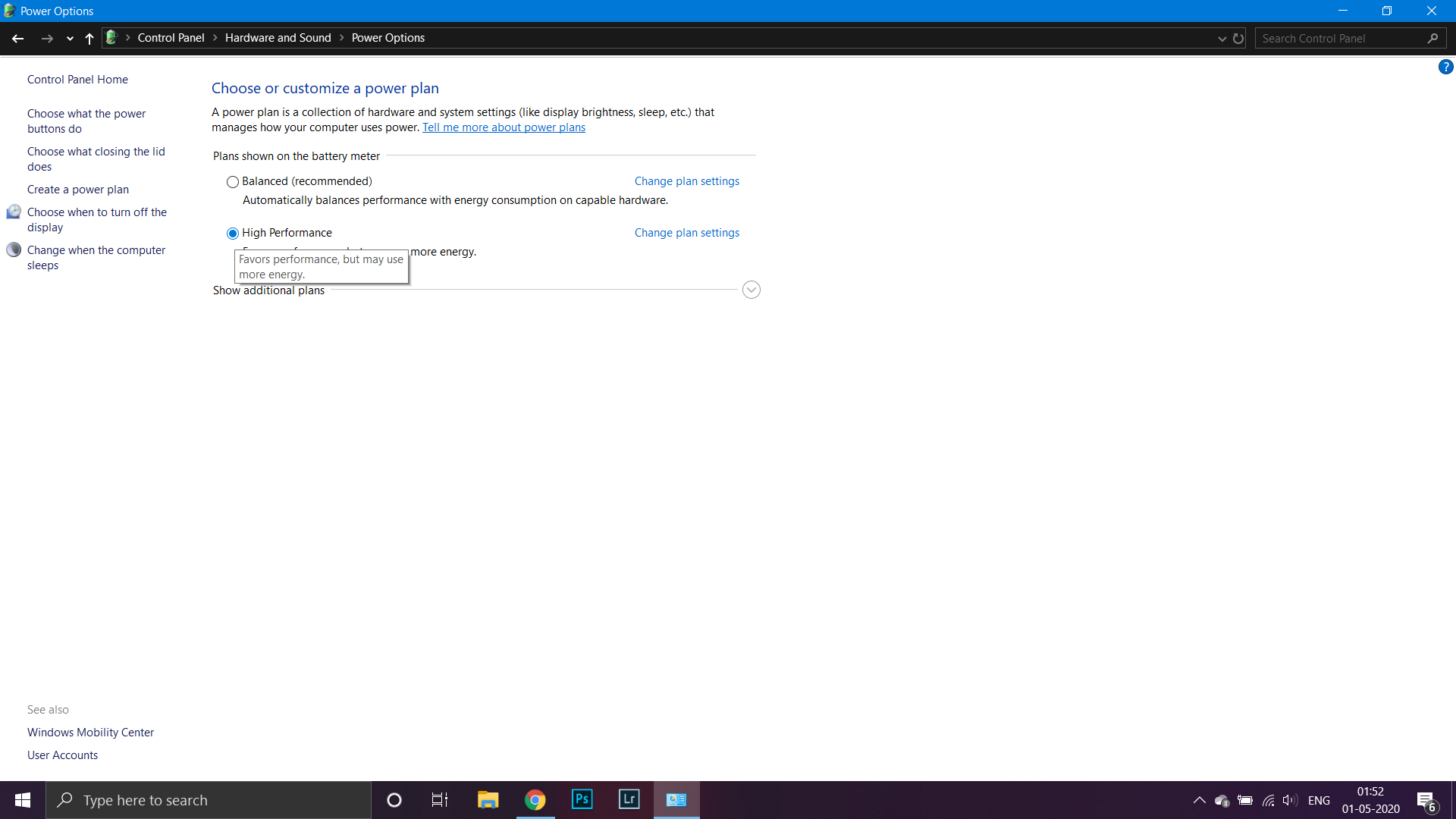
- Once done, try using the application again to play PUBG.
#2 Change the Priority of Gameloop
The Windows keeps on running innumerable background processes. A list of these processes can be found in the Task Manager. The system is coded in such a way that it decides the process to prioritise itself. This is done to maintain a healthy balance of load put on the system and manage heating issues.
However, you need to change the priority manually to gain more power of the system. A well-defined process to the same is mentioned below.
- Launch the Gameloop application on your system and start the game.
- Run Task Manager by pressing Ctrl + Shift + Esc keys simultaneously.
- Look for the ‘Details’ tab and click on it.
- Now from the list, look for Tencent Gaming Buddy or Gameloop and right-click on it.
- From the drop-down list menu, find ‘Priority’ and change it to ‘High’.
- Once done, close the Task Manager window and start playing the game.
Please note that this is a repeating process. Thus, whenever you launch the application, you’ll have to change the priority.
CHECKOUT: Best iOS Emulators to run iOS or iPhone Apps on Windows PC
#3 Modify Emulator Settings
When you install the emulator, the settings are set to default according to the specs of the PC. However, by modifying the settings, you might not encounter lags in Gameloop. The major settings that need to be modified are mentioned below.
- If you use a Graphics Card on your PC, enable ‘Prioritise Dedicated GPU’.
- Disable the anti-aliasing mode.
- Switch the resolution to the default mode, i.e. 1024×720.
- Change the ‘Graphics Rendering’ Mode to ‘DirectX+’.
- Enable the ‘Render Cache’ and ‘Global Render Cache’.
- Enable ‘Rendering Optimisation’.
- Set the memory option to ‘Max. Range’.
- Switch the dpi (dot per inch) to 160.
- Set the gaming resolution to ‘720SD’ and the display settings to ‘Smooth’.
- Set the processor to the ‘Max. Range’.
#4 Update the Drivers
At times, the drivers get outdated unknowingly. Therefore, updating the drivers might help you play a lag-free game. But how will you find what drivers to update and from where? Well, this is simpler than it sounds.
Just search on your PC for ‘Driver Updates’ and click on the first search result. Now, you will see the list of available updates for your system. Click on ‘Download and Install’ and wait for a while depending on your Internet connection.
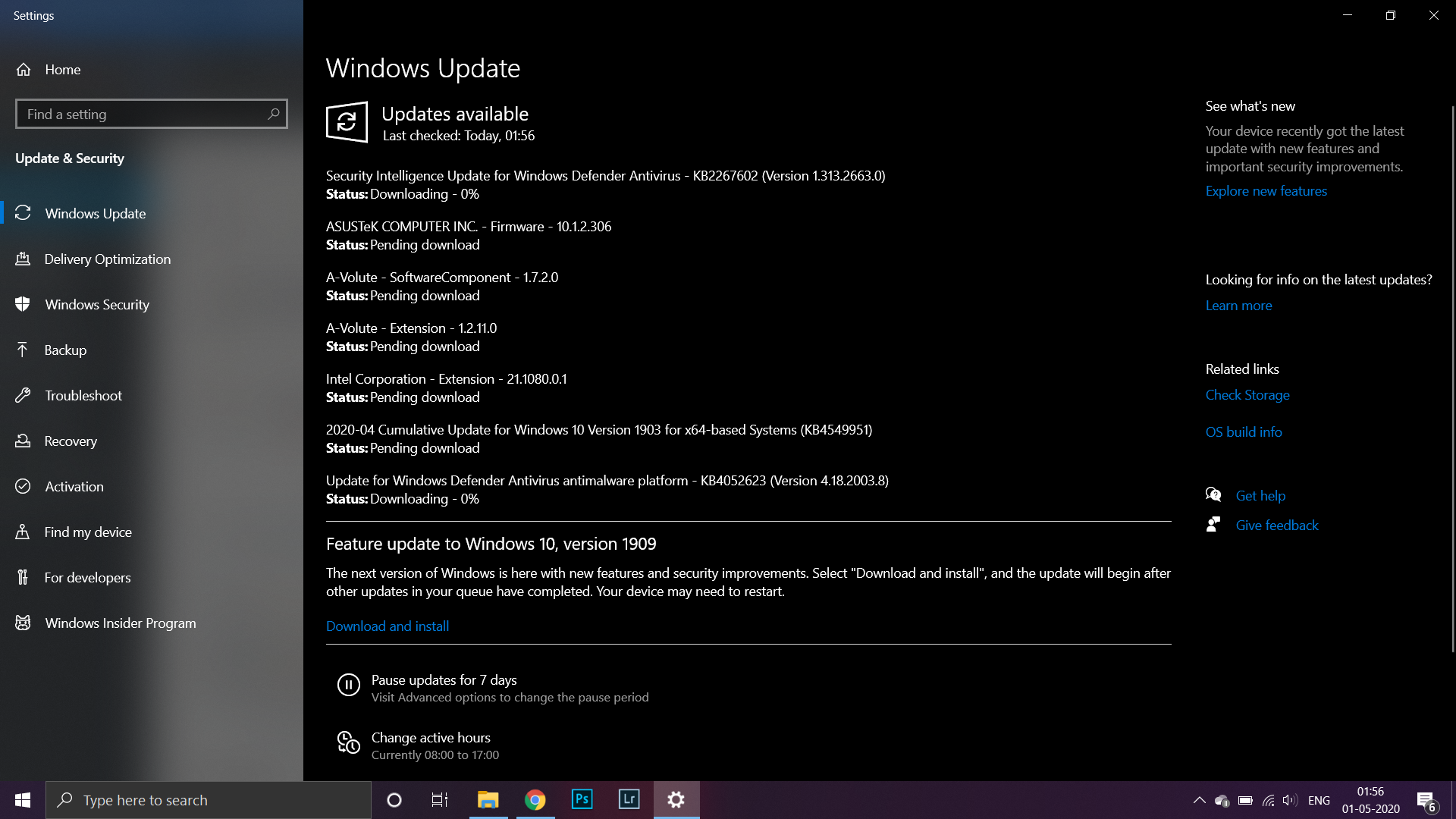
As soon as the drivers are downloaded and installed, try running the application again. If the problem was caused by outdated drivers, it will get fixed by now.
ALSO CHECK: How to Fix MSVCP140.dll Missing in Windows 7, 8 or 10? [5 Solutions]
#5 Clear Temporary Files
Whenever an application is run on the system, the system tends to create some temporary files. They fill the space that can be used to transfer data smoothly. Thus, removing the temporary files will aid you in running Gameloop with ease. Mentioned below is the process to clear temporary files.
- Press Windows + R keys on your keyboard to launch the ‘Run’ window.
- Type ‘temp’ in the available space and hit ‘enter’ key to proceed.
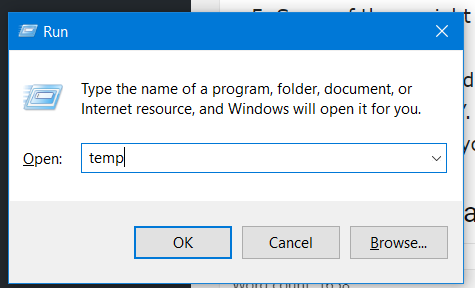
- A new window will open up on your system. Select all the files in this folder by pressing Ctrl + A keys.
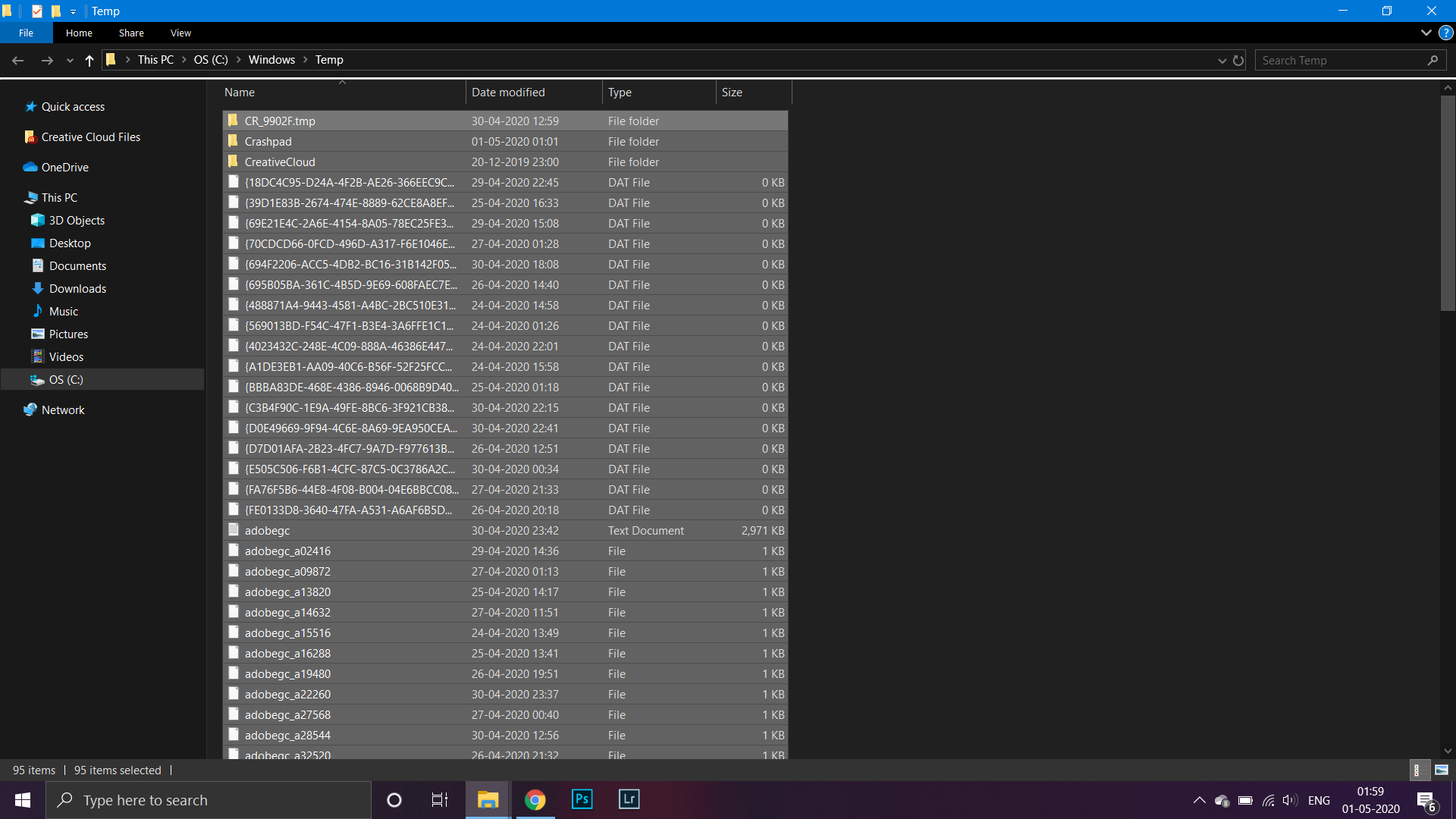
- Now, press Shift + Del keys to permanently delete these files from your computer.
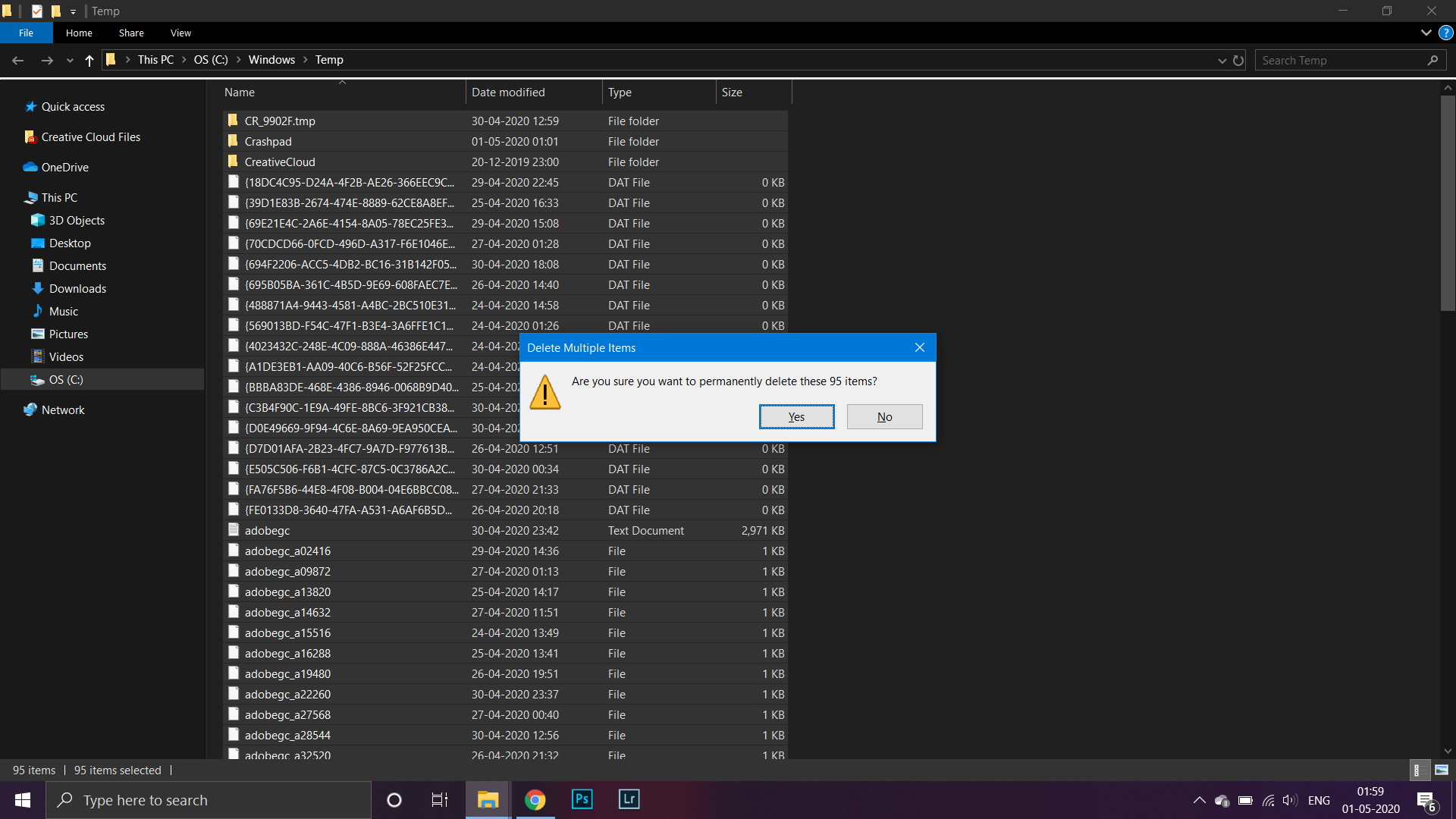
- Some of them might ask you for Admin’s permission, grant the permission by clicking on ‘For All’.
- Some files can’t be deleted at the moment as they are being used by an application. For them, click on ‘Skip’.
- Once done, restart your system.
The system is built with some vacant spaces of memory to run programs smoothly. However, the space allotted for the same is less in the majority of the systems. Thus, increasing the pagination size of your system might help in reducing the lags encountered while playing PUBG.
While changing the pagination size, keep in mind that it should not exceed the RAM limit. Try to consider the 40% space of your total RAM size. Mentioned below are the steps to optimise the pagination size.
- Right-click on ‘This PC’ or ‘My Computer’ icon and navigate to ‘Properties’.
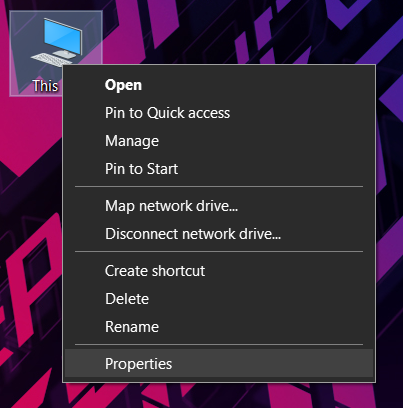
- Look for ‘Advanced System Settings’ on the left sidebar and click on it.
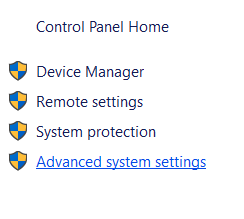
- Now, navigate to the ‘Advanced’ tab and click on ‘Settings’.
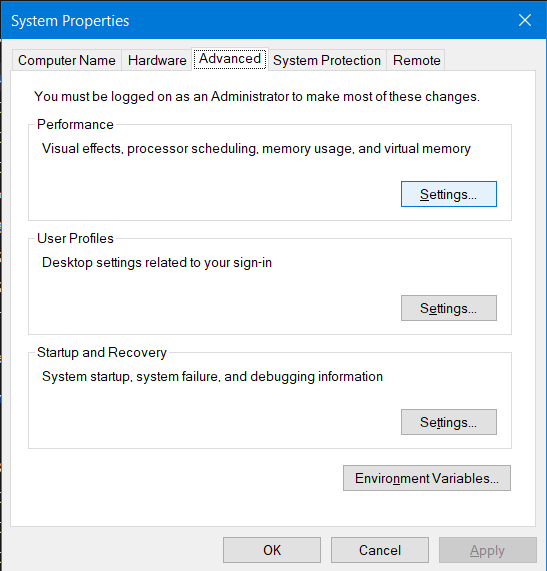
- Look for the visual memory section and click on ‘Change’.
- Deselect the virtual memory size that was set by default.
- Now, click on the ‘Custom Size’ option and enter the ‘virtual size’ for pagination. Don’t forget to enter the size in megabytes (MB).
- Once done, restart your PC to make these changes effective.
MUST CHECK: How to Turn On YouTube Dark Mode on Website, iOS & Android App?
#7 Optimise the Game Settings
Not every system can run every game available in the market due to lack of specifications. However, certain optimisations in the in-game settings can help you play them with ease. Similarly, in the Gameloop app, you can alter the game settings as follows (for an average PC):
- Graphics Mode: Smooth
- Game Mode: Colourful
- Automatically Adjust Game FPS: Disable
- FPS: High/Extreme
- Anti-aliasing: Disable
By changing all these settings, the PC will try to make sure your game runs smoothly. A lag-free game would be appreciated, wouldn’t it be?
#8 Install Performance Booster
Not all the games that you play on your PC run at full performance. Thus, a gaming performance boosters can help you later the same. This will help your PC to increase the immunity of gaming performance available on the system. This includes removing unwanted files, deleting faulty registration keys, providing ram clearance, enabling windows optimisation and whatnot.
In this way, the PC will start working efficiently and provide you with better gaming experience.
Download the Advanced Gaming Booster application by Clicking Here
- As soon as you’ve downloaded the application, double click on it to install the same.
- Then, you will get redirected to a new window as here:
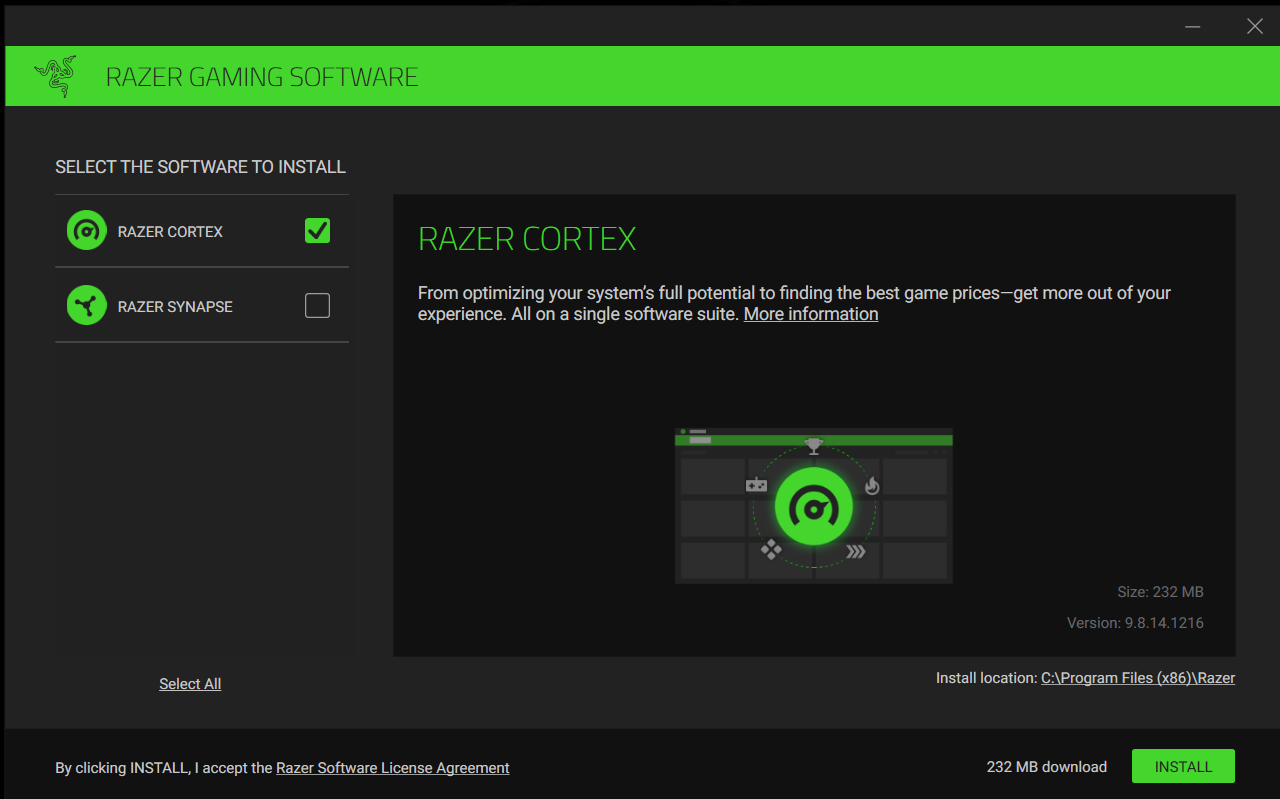
- Click on install and wait for the application to download and install the files.
- Once done, you can change the settings of your PC according to the requirements.
This application will help you find the required optimisations for your system. If you can, optimise them all. Once done, restart your PC. This will help in making effective changes.
Now, you can run the game on the emulator without lags. This is because all the junk that was creating lags have been completely removed.
CHECKOUT: How to Fix “NVIDIA Installer Failed” Error in Windows 10, 8 or 7?
#9 Enable Virtualisation Mode
Virtualisation Mode is one of the best ways to boost the performance of a system. Once enabled, the applications and games on the system will run smoothly. However, not every system in the world can use this feature. This feature is specific to certain systems depending on the motherboard and graphics card used.
In order to check your PC for virtualisation mode, follow the steps mentioned below.
- Restart the system.
- When the system starts to reboot, press the ‘Del’ key to enter the BIOS setup.
NOTE: You have to enter the BIOS Setup by pressing a combination of keys or a single key which will depend on the Processor and Motherboard you are using in your Computer. So you can check the respective websites on how to enter bios mode. - Look for the processor menu and click on the ‘Chip-set’.
- Here, look for the virtualisation mode. If you can’t find it, this means your system does not support virtualisation mode.
- If you find the option, just simply enable it and proceed to close the BIOS setup after saving the settings.
- Once done, reboot the system again.
#10 Optimise the Visual Effects
The visual effects sometimes reduce the speed of a system by processing useless applications. However, this can be optimised by using certain methods. One of them is by switching the visual effects settings to ‘High Performance’. This will reduce the load on the same and close the useless background processes running on the system. This ultimately will help in boosting the performance of the PC. Mentioned below are the steps to optimise the visual effects for higher performance.
- Right-click on the ‘This PC’ or the ‘My Computer’ desktop icon and navigate to the ‘Properties’.
- Click on ‘Advanced System Settings’ located on the left of the menu. A new window will pop-up on the screen.
- From the performance menu, locate the ‘Settings’ option and click on it.
- From the visual effects tab, look for ‘Adjust for Best Performance’.
- Now click on ‘Apply’ from the bottom of the tab and proceed to save the settings.
This will optimise the visual effects settings and ultimately boost the performance of your system.
READ THIS: How to Quickly Fix IRQL NOT LESS OR EQUAL Error in Windows?
Final Verdict: Methods to Fix PUBG Lag
Being popular amongst smartphone users, PUBG is still one of the most trending smartphone games across the world. The people who took it to another level by using an emulator on the PC have fallen in love with the game. However, the rare lags would have disappointed them. Well, who cares about it now when you know how to fix PUBG Lag in Gameloop.
Which method worked for you? Are you still experiencing lags pretty often? Do let us know in the comment section below. We’ll try to help you out as quick and soon as possible.
[ad_2]

