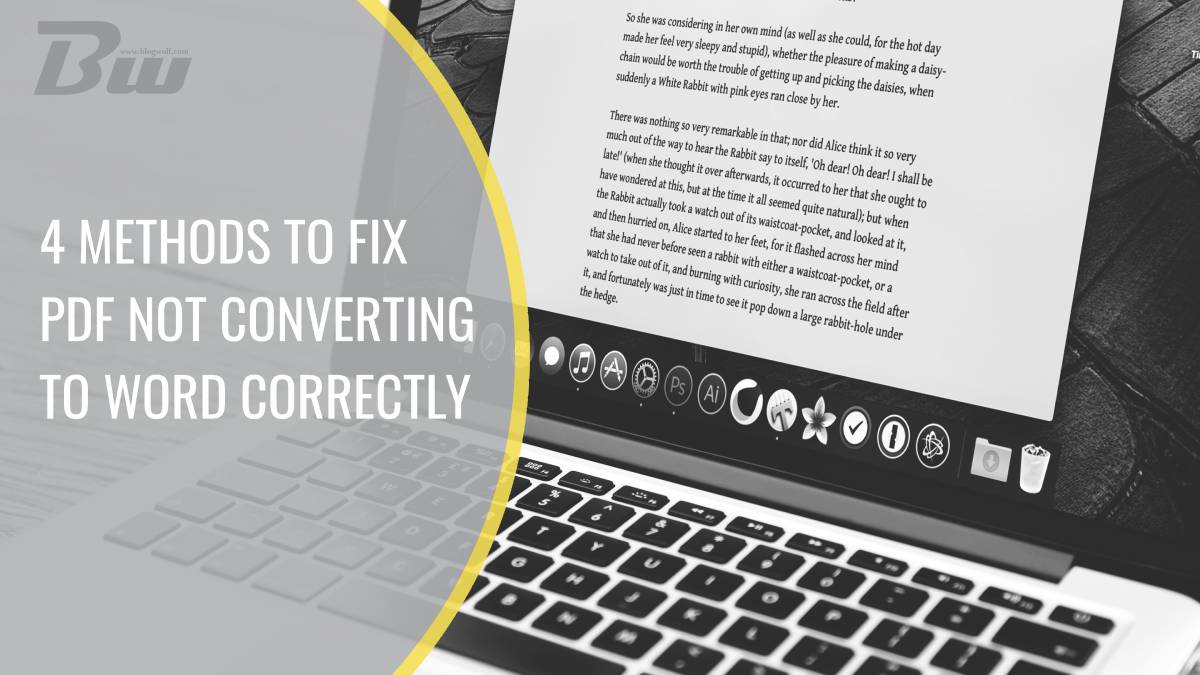Table of Contents
In a world where digital documents reign supreme, the PDF format has become a go-to for sharing important information while maintaining its original layout. However, when it comes to converting these secure files into editable Word documents, many users find themselves in a frustrating quagmire. Imagine finally receiving that critical report you’ve been waiting for—only to discover that the text is jumbled, images are misaligned, and formatting is catastrophically altered. This common dilemma can turn what should be a simple task into an exasperating experience.
But fear not! There are ways to navigate this digital minefield and unlock your PDFs with ease. In this article, we’ll explore four effective methods that will help you troubleshoot and fix those pesky conversion issues once and for all. Whether you’re looking to preserve complex layouts or simply extract text without losing context, these strategies will empower you to successfully convert PDFs to Word documents with confidence and precision. Say goodbye to the headache of incorrect conversions—you’re just a few steps away from seamless document editing!
Common Reasons for Conversion Failures
One of the leading causes behind conversion failures from PDF to Word is inconsistency in formatting. PDFs are often designed with unique fonts, embedded graphics, and layout specifications that do not transition smoothly into Word’s editable format. This discrepancy can lead to jumbled text or misplaced images, frustrating users who expect a seamless transfer of content. The challenge intensifies when working with scanned documents where Optical Character Recognition (OCR) may struggle against poor-quality scans or unusual handwriting styles.
Another common pitfall arises from software limitations. Not all PDF converters are created equal; some may lack the advanced algorithms needed to recognize complex structures such as tables or multi-column layouts effectively. As a result, users might find themselves battling hidden data or lost information in the process. Furthermore, reliance on outdated tools can exacerbate these issues—technology evolves rapidly, and older software may not be equipped to handle newer PDF standards which incorporate rich media elements that demand greater processing power for accurate conversion.
Lastly, user error often plays a significant role in failed conversions. Factors like neglecting to check settings before initiating a conversion or attempting to convert protected PDFs without proper credentials can lead to frustration and disappointment. Ensuring a clear understanding of both the nature of your original document and the capabilities of your chosen tool is crucial for achieving successful results—and avoiding pitfalls typically associated with this digital task.

Method 1: Use Reliable Conversion Software
When facing the frustrating issue of PDFs not converting to Word accurately, one effective solution is to harness the power of reliable conversion software. These tools are specifically designed with advanced algorithms that can detect and replicate complex formatting, ensuring your documents maintain their integrity during the transition. By opting for reputable software solutions like Adobe Acrobat or Nitro PDF, users can expect a significant reduction in time spent on manual corrections that often plague free or less specialized converters.
Moreover, many of these reliable programs offer additional features such as batch processing and cloud integration, which streamline your workflow significantly. Imagine being able to convert multiple files simultaneously while syncing documents across devices for easy access — all without compromising quality. This versatility not only enhances productivity but also brings a sense of ease to an otherwise cumbersome task. As you choose your conversion tool, prioritize those with user-friendly interfaces and strong customer support; these factors can greatly impact your overall experience in resolving PDF conversion woes.
Method 2: Check File Compatibility and Format
When grappling with PDF files that refuse to convert seamlessly into Word documents, one of the first steps is examining file compatibility and format. PDFs come in various types, from scanned images to digital creations, each influencing how they respond to conversion attempts. Scanned PDFs, for example, might require Optical Character Recognition (OCR) software to accurately extract text before a proper conversion can take place. Understanding whether your PDF is a ‘flat’ image or a digitally generated document can streamline your approach.
Moreover, it’s essential to check the version of the PDF file you’re dealing with—older versions may not play nicely with modern conversion tools designed primarily for newer formats. If you’re using outdated software or methods that predate these advancements, you may find yourself endlessly frustrated. Upgrading your tools or trying specialized online converters optimized for your specific file type can lead to surprisingly better results. Ultimately, recognizing and addressing compatibility issues empowers you not only to salvage current documents but also informs best practices for future projects when handling diverse file types.

Method 3: Adjust OCR Settings Appropriately
Adjusting OCR (Optical Character Recognition) settings can be a game-changer when converting PDFs to Word documents, especially for files rich in images and unusual fonts. Many users overlook this critical step, thinking that a standard conversion tool will suffice. However, fine-tuning your OCR settings—such as resolution and language specifications—can dramatically improve the accuracy of text recognition. By selecting the right parameters based on your document’s characteristics, you enhance the software’s ability to decipher not just printed text but also handwritten notes or unusual typefaces that often plague conversions.
Moreover, consider experimenting with different output formats during the adjustment phase. Some advanced OCR tools allow you to choose between editable text or image formats like RTF and plain text. This flexibility means you can tailor the final output to better suit your needs; for instance, if preserving formatting is vital in your project, opting for a higher resolution may be worthwhile despite increased file size. Engage with these innovative features and participate in trial-and-error strategies until you discover the ideal configuration for your specific PDF content—turning what was once a cumbersome process into an efficient one!
Method 4: Manually Edit Converted Document
Even after converting a PDF to a Word document, discrepancies may arise that require manual editing. This method allows you to reclaim control over the content, ensuring that it mirrors your intended message perfectly. When tackling formatting issues like misplaced text or distorted images, taking the time to meticulously adjust settings can lead to a polished final product.
Consider using features within Word such as Find and Replace to quickly address any recurring errors throughout the document. Additionally, don’t shy away from utilizing tools like tables and styles which can enhance organization and readability; this not only makes it easier for readers but also brings a professional touch back into your work. By embracing this hands-on approach, you transform potential frustrations into an opportunity for creative expression, refining each element until it aligns seamlessly with your vision.

Tips for Preventing Future Conversion Problems
To prevent future conversion problems, it’s crucial to ensure that your PDF files are created with compatibility in mind. When generating PDFs, use standardized fonts and embed all necessary resources. This reduces the chances of missing or substituted elements during conversion, which can distort the final product. Additionally, keeping your PDF file as simple as possible—minimal formatting and avoiding complex graphics—can enhance its adaptability when converting to Word.
Another effective strategy is to regularly update your software tools. Outdated applications may not support newer file formats or have improved algorithms for better recognition and extraction of text elements. By using the latest versions of both PDF readers and converters, you’re more likely to leverage enhanced functionalities designed to optimize conversions. Lastly, conducting a test run with smaller sections before tackling larger documents can help identify potential issues early on, ensuring a smoother overall process without unexpected surprises down the line.
Conclusion: Final Thoughts on Effective Conversions
In navigating the complexities of PDF conversions, it’s vital to understand that achieving effective results goes beyond mere tools and software. Each document is unique, and thus requires a tailored approach to ensure accuracy. For instance, investing time into properly formatting your PDF before conversion can significantly enhance the quality of your final Word document. This proactive measure not only preserves formatting but also mitigates potential errors that can arise during the conversion process.
Moreover, embracing technology advances like AI-powered converters can elevate your experience. These tools are designed to adaptively interpret layout structures and fonts, resulting in a smoother transition from PDF to Word. However, it’s also crucial to remain vigilant; always review your converted documents for discrepancies. By merging attentiveness with cutting-edge technology, you can transform what often feels like an arduous task into a seamless workflow that ultimately enhances productivity and accuracy in your projects. Understanding these dynamics will empower users not just to convert files effectively but also to harness their creativity without limitations posed by file formats.