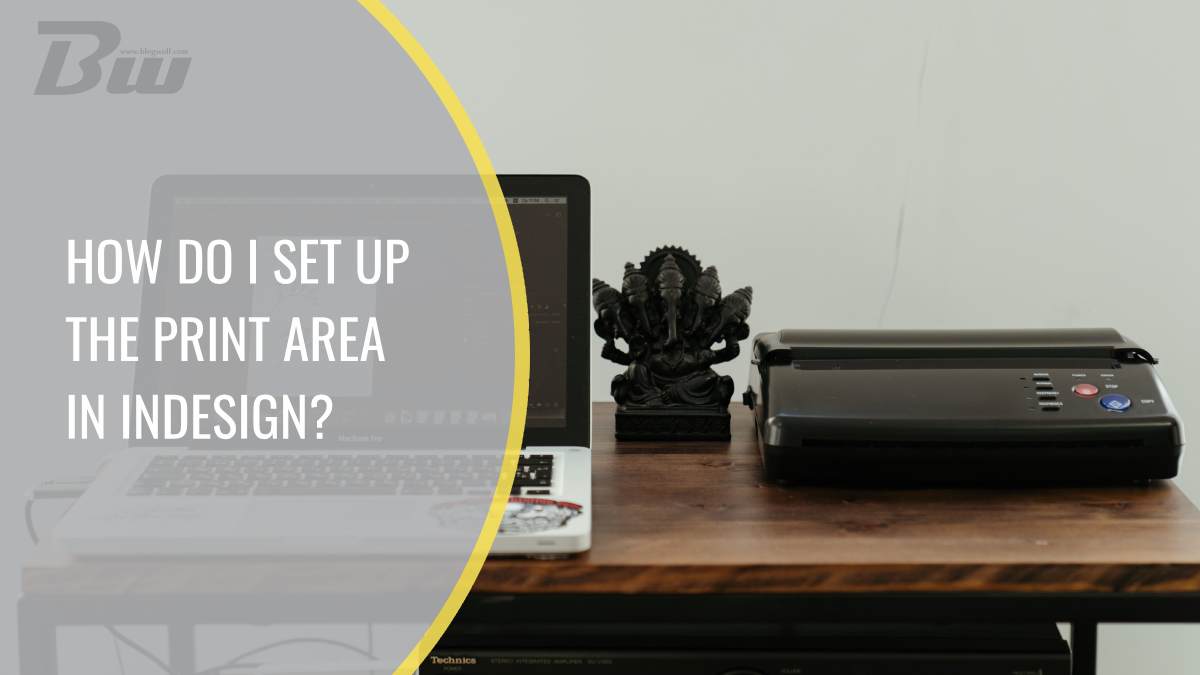Table of Contents
Adobe InDesign is a powerful desktop publishing software widely used by graphic designers, publishers, and creatives to create stunning layouts for print and digital media. When working on print projects, it’s crucial to set up the correct print area to ensure that your design fits within the intended page dimensions and prints accurately. In this article, we’ll guide you through the process of setting up the print area in InDesign, so you can confidently prepare your files for professional printing.

Understanding Bleed and Margins
Before we delve into setting up the print area, it’s essential to understand two critical concepts: bleed and margins. Bleed refers to the area beyond the edge of the page that extends the design elements. This extension ensures that when the printer trims the paper to the final size, there are no white edges, preventing any unwanted white lines on the printed piece.
Margins, on the other hand, are the safe area inside the page where important content, such as text and essential elements, should be placed. Keeping vital elements within the margins ensures that they won’t be accidentally trimmed off during the printing process.
Step-by-Step Guide to Setting Up Print Area
- Document Setup: Open Adobe InDesign and create a new document by selecting “File” from the menu, then “New” and finally “Document.” Enter the desired dimensions for your document, including the page size and the number of pages.
- Bleed Settings: In the “New Document” dialog box, you’ll find the option to set the bleed for your document. Industry standards often recommend a bleed of 3mm or 0.125 inches. Input the appropriate value for your project, depending on your printer’s requirements or the printing service you’ll be using.
- Margins: Below the bleed settings, you’ll see options to set the top, bottom, left, and right margins. Typically, margins are set at 0.5 inches, but this can be adjusted based on your design’s requirements and the type of document you’re creating.
- Column Guides and Gutter: If your design includes multiple columns, such as in brochures or magazines, you can set the number of columns and the gutter width to ensure proper alignment of your content.
- Document Preview: Before finalizing your settings, take advantage of the “Preview” checkbox in the “New Document” dialog box. Enabling this option allows you to see the bleed and margins in your document workspace, giving you a clear idea of how your design will fit within the printable area.
- Existing Document: If you’re working on an existing document and need to set up the print area, you can access the document setup by selecting “File” from the menu, then “Document Setup.” The same options for bleed, margins, columns, and gutters will be available for adjustment.
- Master Pages: If your InDesign document contains multiple pages with similar layout elements (such as headers and footers), consider using master pages. Master pages allow you to create a consistent design across multiple pages, saving you time and ensuring uniformity.
- Guides and Grids: InDesign offers guides and grids that can help you align and position your elements accurately. You can access these tools by selecting “View” from the menu, then choosing “Grids & Guides.” Ensure that “Smart Guides” are enabled to snap elements to the grid and guides for precise alignment.
Setting up the print area in InDesign is a crucial step in preparing your designs for professional printing. By understanding the concepts of bleed and margins and following the step-by-step guide provided, you can confidently create layouts that meet industry standards and printer requirements. Additionally, utilizing master pages, guides, and grids will enhance the efficiency and precision of your design process. So, the next time you embark on a print project with InDesign, you’ll be well-equipped to set up the print area and create stunning print-ready documents with ease.