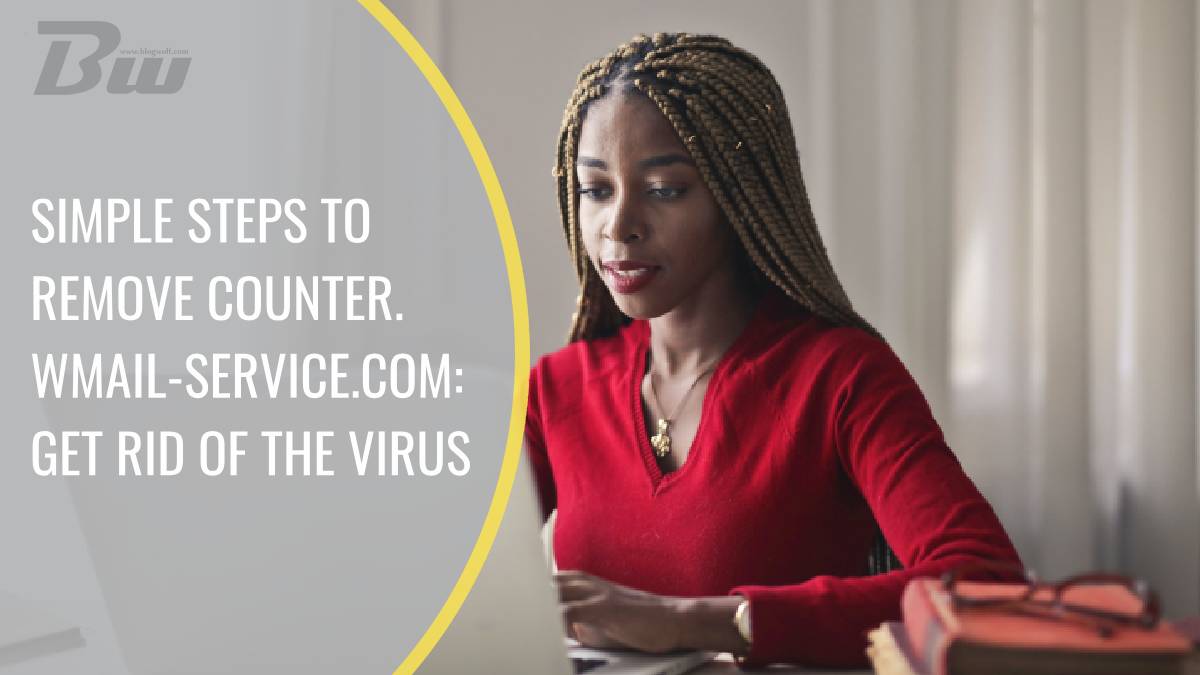Table of Contents
Encountering counter.wmail-service.com in your web browser can be a frustrating experience, often indicative of a browser hijacker. These unwelcome programs can disrupt your browsing, leading to redirects and potential data collection. Fortunately, eliminating counter.wmail-service.com is achievable through a series of clear steps. In this guide, we will walk you through the process of ridding your browser of this intrusive hijacker.

Step 1: Conduct a Full System Scan with Anti-Malware Software
Initiate the process by performing a thorough scan of your system using reliable anti-malware software. This scan will identify and eradicate any malicious files or programs linked to counter.wmail-service.com.
Solution:
– Install and execute a reputable anti-malware program, such as Malwarebytes, AVG, or Avast. Run a comprehensive system scan, then follow the software’s instructions to quarantine or remove any detected threats.
Step 2: Reset Browser Settings to Default
Browser hijackers often tamper with browser settings. Resetting these configurations can help remove unwanted extensions, home page alterations, and other changes caused by counter.wmail-service.com.
Solution (For Google Chrome):
1. Launch Chrome and click on the three vertical dots in the top-right corner.
2. Navigate to “Settings” and scroll down to “Advanced.”
3. Under “Reset and clean up,” select “Restore settings to their original defaults.”
Solution (For Mozilla Firefox):
1. Open Firefox and click on the three horizontal lines in the top-right corner.
2. Go to “Help” and select “Troubleshooting Information.”
3. Click on “Refresh Firefox” to reset your browser settings.
Solution (For Microsoft Edge):
1. Open Edge and click on the three horizontal dots in the top-right corner.
2. Go to “Settings” and select “Reset settings” on the left-hand sidebar.
Step 3: Remove Suspicious Browser Extensions
Browser extensions or add-ons may be responsible for the appearance of counter.wmail-service.com. Removing any suspicious or unfamiliar extensions is crucial in preventing further issues.
Solution (For Google Chrome):
1. Open Chrome and click on the three vertical dots in the top-right corner.
2. Select “More tools” and then “Extensions.”
3. Locate any suspicious extensions and click “Remove.”
Solution (For Mozilla Firefox):
1. Open Firefox and click on the three horizontal lines in the top-right corner.
2. Go to “Add-ons” and select “Extensions.”
3. Find any suspicious extensions and click “Remove.”
Solution (For Microsoft Edge):
1. Open Edge and click on the three horizontal dots in the top-right corner.
2. Select “Extensions” from the menu.
3. Find any suspicious extensions and click “Remove.”

Step 4: Clear Browser Cache and Cookies
Clearing your browser’s cache and cookies can help eliminate any stored data related to counter.wmail-service.com and improve browser performance.
Solution (For Google Chrome, Mozilla Firefox, and Microsoft Edge):
1. Press `Ctrl + Shift + Delete` on your keyboard to open the clearing history menu.
2. Select “Cookies and other site data” and “Cached images and files.”
3. Click on “Clear data” or “Clear” to confirm.
Step 5: Change Your DNS Settings
Occasionally, hijackers manipulate DNS settings. Restoring them to their default values can help resolve the issue.
Solution (For Windows):
1. Press `Win + R` on your keyboard to open the Run dialog box.
2. Type in “ncpa.cpl” and press Enter to open the Network Connections window.
3. Right-click on your active network connection and select “Properties.”
4. Select “Internet Protocol Version 4 (TCP/IPv4)” and click on “Properties.”
5. Choose “Obtain DNS server address automatically” and click “OK.”
Solution (For Mac):
1. Go to “System Preferences” and select “Network.”
2. Choose your active network connection and click on “Advanced.”
3. Go to the “DNS” tab and remove any custom DNS entries.
Step 6: Verify Hosts File for Unauthorized Entries
Malicious software may edit the hosts file to redirect websites. Verifying the hosts file can help ensure it is not compromised.
Solution (For Windows):
1. Open Notepad with administrator privileges (right-click and select “Run as administrator”).
2. Go to File > Open and navigate to `C:\Windows\System32\drivers\etc`.
3. Select “All Files” from the file type dropdown menu.
4. Open the “hosts” file and ensure there are no suspicious entries at the bottom.
Solution (For Mac):
1. Open Terminal.
2. Type `sudo nano /etc/hosts` and press Enter.
3. Enter your admin password.
4. Check for any suspicious entries at the bottom.
By following these step-by-step instructions, you can successfully remove the intrusive browser hijacker, counter.wmail-service.com, from your system. These measures, ranging from conducting a thorough system scan to resetting browser settings and checking for unauthorized entries, are designed to comprehensively address the issue.
Remember, staying vigilant about online security is crucial. Regularly updating your anti-malware software, being cautious about downloading unfamiliar files, and avoiding suspicious websites can go a long way in preventing future encounters with browser hijackers.