You use a Chromebook and you have problems? You’re not the only one. In the middle of typing, your cursor may move in the middle of another sentence or mess up all your words. Not only is this annoying, but it can be confusing to fix. What you need to do is turn off the touchpad.
On some Windows PCs, there’s a simple solution that involves pressing a key at the top. This is not the case with Chrome OS. It’s doable, it just needs a little more work to achieve the goal.
Google is constantly updating the Chromebook Chrome OS operating system, but some basic features available in other operating systems are still not available on Chromebooks. One of these features is the ability to disable the touchpad on a Chromebook when you connect an external mouse. Almost all USB mice work with a Chromebook, but many people would like to disable the touchpad when using an external mouse.
Disabling the Chromebook Touchpad
Try enabling Ash Debug shortcuts in Chrome Flags. This not only adds keyboard shortcuts for easier debugging, but also disables the Chromebook touchpad functionality.
- Open the browser and enter the following path in the address bar:
- chrome://flags/#ash-debug-shortcuts
- Find the debugging keyboard shortcuts (it must be checked by default) and click Enable. Then log out or restart Chromebook.
- When you reconnect, press Find + Shift + P to turn off the touchpad. Or, if you want to turn off the touch screen, use Find + Shift + T.
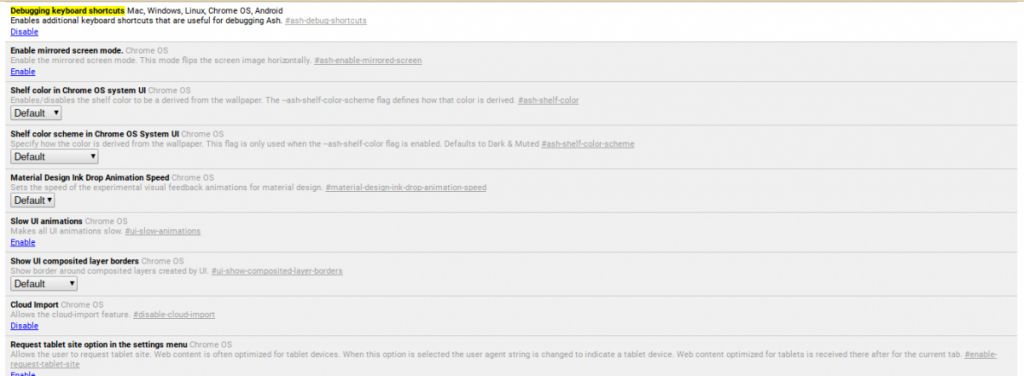
Note, however, that the flag enabled is experimental, which means that this is an experimental setting: Google may remove it at any time in the future. And if that happens, you’ll probably lose the ability to disable your Chromebook trackpad. For now, it works, so get out the mouse if you want. You don’t have to worry about accidentally grazing the trackpad.
Now you need to restart your computer. When your Chromebook starts, it should come back with a restore button for your tabs, but just in case you want to save them in something like TabCloud. Once you’re ready to start again, there is one last step to take: maintain Shift + Search + P simultaneously.

