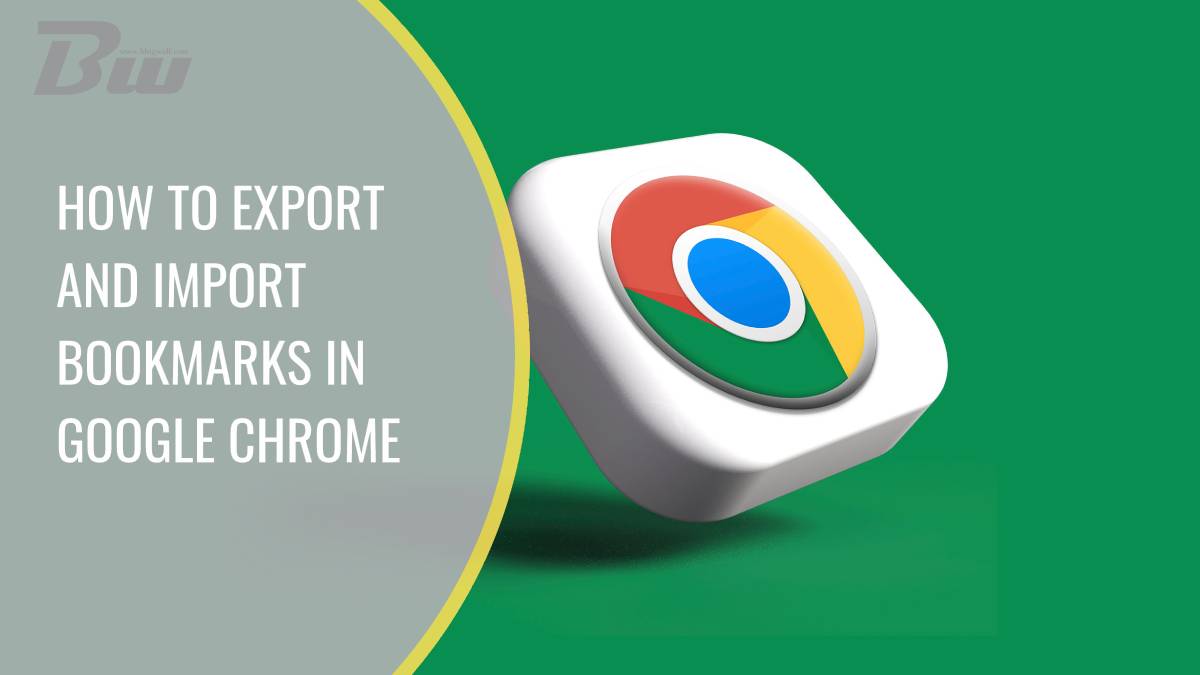Table of Contents
In the vast digital landscape where information flows like a river, bookmarks serve as our personal lighthouses—guiding us to cherished websites and invaluable resources. But what happens when you switch devices or need to share your curated collection with others? Whether you’re upgrading to a new computer, switching browsers, or simply want to keep your online world synchronized across multiple devices, mastering the art of exporting and importing bookmarks in Google Chrome can be a game-changer.
Imagine seamlessly transferring all those meticulously saved pages without losing track of anything important—a true lifesaver for busy professionals, avid learners, or casual web surfers alike. In this article, we’ll take you step-by-step through the process of managing your bookmarks with ease. Get ready to simplify your browsing experience and ensure that every vital link is just a click away!
Understanding Chrome Bookmarks Overview
Chrome bookmarks serve as the digital breadcrumbs of our online journeys, offering a convenient way to revisit our favorite sites and resources. Beyond simple links, they can transform how we navigate the vast internet landscape by categorizing and prioritizing web content. By utilizing folders and labels within Chrome, users can create a tailored browsing experience that reflects their personal or professional interests, making it easier to find relevant information quickly.
Moreover, syncing bookmarks across devices is one of Chrome’s standout features. Whether you’re working on your laptop at home or browsing on your smartphone while commuting, seamless access to your curated collection ensures you never miss out on crucial information. This universality not only enhances productivity but also ensures that you are always equipped with resources regardless of where you are or which device you’re using. Embracing this multitasking capability allows users to maintain continuity in their digital exploration while streamlining their workflow efficiently.

Steps to Access Bookmark Manager
Accessing your Bookmark Manager in Google Chrome unveils a trove of organized links, making it easier to manage your favorite sites. To embark on this journey, you can either click the three-dot menu in the upper-right corner of the browser and hover over Bookmarks before selecting Bookmark Manager from the dropdown. Alternatively, a quicker method involves pressing `Ctrl + Shift + O` (or `Cmd + Option + B` on Mac), which brings you directly to the heart of your saved treasures.
Once inside, you’ll appreciate how Chrome allows for efficient arrangements; you can create folders for related bookmarks or delve into subfolders to further categorize your interests. The flexibility offered here not only enhances accessibility but also transforms bookmark management into a personalized experience. Plus, if you’re feeling adventurous, consider using keyword shortcuts—by right-clicking on any bookmark to add keywords as well—you’ll streamline access even further and save time browsing through countless links during your online escapades!
How to Export Bookmarks in Chrome
Exporting bookmarks in Google Chrome is a straightforward process that can greatly enhance your browsing experience. By saving your favorites, you create a personal archive of sites that matter to you, making it easier to access important resources or rediscover hidden gems in the vast internet landscape. To export bookmarks, simply navigate to the bookmark manager by clicking on the three dots in the upper-right corner, selecting “Bookmarks,” and then “Bookmark Manager.” From there, look for the three-dot icon within this interface; choose “Export Bookmarks” and save them as an HTML file on your device.
One often overlooked aspect of exporting bookmarks is their potential use for organization and curation. This saved HTML file serves not just as a backup but also allows you to share valuable collections with colleagues or friends. Imagine curating thematic folders—like recipes from various food blogs or inspiration from design platforms—and easily sharing them through this exported file. Furthermore, being mindful of regularly updating and exporting your bookmarks ensures that you retain access to evolving interests while keeping clutter at bay. In doing so, each bookmark won’t just be another URL left untouched but rather a curated pathway into new explorations online.

Locating the Exported Bookmark File
Once you’ve successfully exported your bookmarks from Google Chrome, the journey doesn’t end there. Locating your newly created bookmark file can sometimes feel like searching for a needle in a haystack, especially if your downloads folder is teeming with other files. Typically, the exported bookmarks are saved as an HTML file in your default Downloads directory. You can quickly navigate to this location by opening your file explorer and looking for the “Downloads” folder — it’s often just one click away. However, if you’ve set custom download preferences in Chrome settings, be sure to check where that path points.
If you still can’t find it after going through typical folders or search options, consider using specific keywords related to bookmarks or the date of export when searching on your computer. A handy tip is to look for filename patterns like bookmarks or chrome and let technology do the work for you. Additionally, remember that some operating systems might categorize downloads differently based on user accounts or application updates; so keeping an eye out in subfolders under Documents or within designated app folders can yield results too. The thrill of finding that file not only marks a step towards efficient organization but also sets you up perfectly for bringing back all those treasured links during importa!
Importing Bookmarks into Google Chrome
Importing bookmarks into Google Chrome can be a seamless way to enhance your browsing experience, especially if you’re transitioning from another browser or recovering data after a reinstall. One of the most empowering features of bookmark importing is its ability to consolidate your favorite webpages and resources across various platforms without losing any critical links. Imagine diving back into a meticulously curated list of articles, videos, and research materials — all ready at your fingertips with just a few clicks.
Moreover, as you begin this process, consider organizing your bookmarks thoughtfully within Chrome. Utilizing folders for different categories not only saves time but also declutters your toolbar, making navigation much smoother. This strategic organization allows users to quickly access bookmarked sites related to specific topics or tasks, which can significantly increase productivity when researching or planning projects. With such ease in managing online resources, importing bookmarks doesn’t just restore lost connections; it cultivates an enriched browsing journey tailored uniquely to you.

Troubleshooting Common Import/Export Issues
When navigating the intricacies of importing and exporting bookmarks in Google Chrome, users may encounter a few common issues that can be frustrating. One prevalent concern is the mismatch between bookmark formats. If bookmarks are exported from a browser that uses a different structure, Chrome might not recognize them during import. To avoid this pitfall, always ensure you are exporting to an HTML file format compatible with most browsers. Double-checking file extensions before starting the import process can save significant time and misunderstandings.
Another frequent hurdle arises from user permissions or settings within Chrome itself. Sometimes, security settings or extensions may inadvertently block certain operations related to bookmarks. If the import feature appears grayed out or unresponsive, consider disabling specific extensions temporarily or adjusting your privacy settings. Additionally, utilizing Chrome’s built-in sync features can provide an efficient workaround—syncing across devices negates many potential errors during manual imports and exports. Embracing these strategies not only enhances your bookmarking experience but also empowers you to confidently manage your digital landscape with ease.
Conclusion: Simplifying Your Browsing Experience
As you explore the intricacies of managing your bookmarks, it’s essential to recognize that a streamlined browsing experience can significantly enhance your online efficiency. By exporting and importing bookmarks, you not only safeguard your favorite links but also create a curated digital library tailored to your preferences. This customization empowers you to navigate the vast internet landscape with ease, allowing more time for meaningful exploration rather than tedious searching.
Furthermore, consider using folders and tags within Chrome’s bookmark manager as part of this simplification strategy. Organizing links thematically or by urgency can transform how quickly you access vital information or inspiring content. Additionally, integrating tools like bookmark sync across devices ensures that you’re always connected to what matters most—whether on a desktop at work or on-the-go via mobile. Ultimately, refining your bookmarking process is not just about saving websites; it’s about elevating how you engage with the web itself.