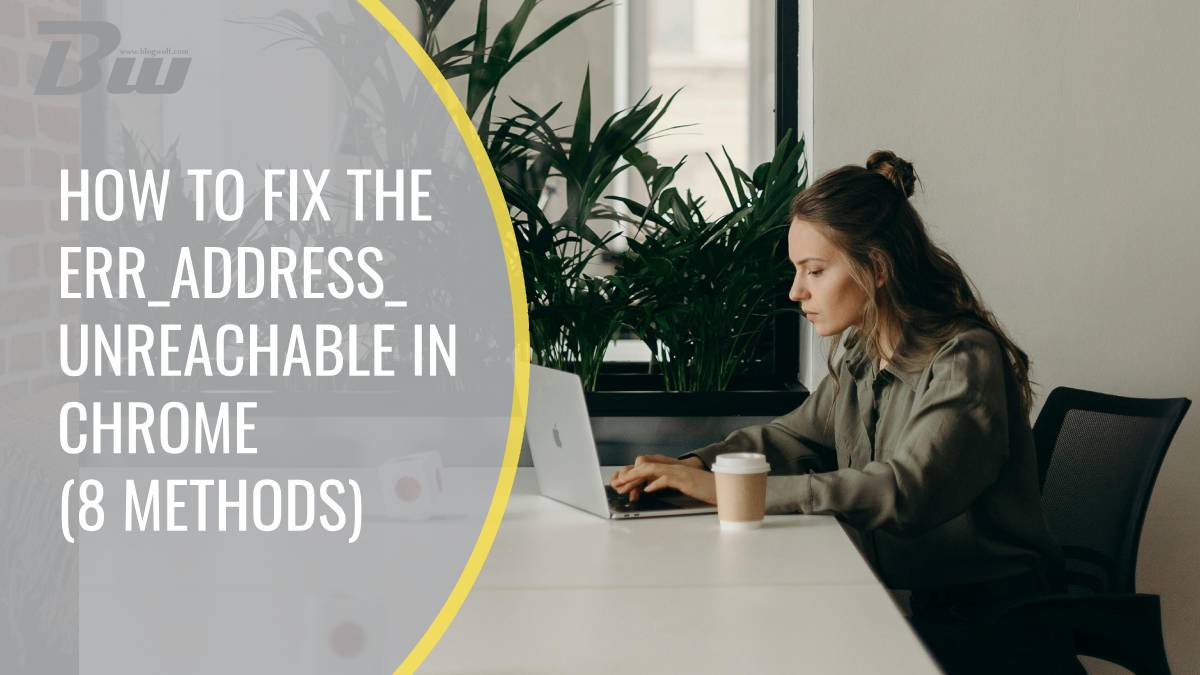Table of Contents
Encountering errors while browsing the web can be frustrating, especially when it disrupts your online activities. One such error that users often encounter in Google Chrome is ERR_ADDRESS_UNREACHABLE. This error typically indicates that Chrome is unable to establish a connection to the website you’re trying to access. In this article, we’ll explore eight effective methods to troubleshoot and fix the ERR_ADDRESS_UNREACHABLE error in Chrome, allowing you to resume seamless browsing without interruptions.

Method 1: Check Your Internet Connection
Before attempting any troubleshooting steps, ensure that your internet connection is stable and working correctly. Verify that other devices on the same network can access the internet without issues. If your internet connection is unreliable or experiencing disruptions, the ERR_ADDRESS_UNREACHABLE error may occur.
Method 2: Refresh the Page
Sometimes, the ERR_ADDRESS_UNREACHABLE error may occur due to a temporary glitch or network issue. Simply refreshing the page can often resolve the error and establish a new connection attempt. Press the “Reload” button or use the keyboard shortcut Ctrl + R (Cmd + R on Mac) to refresh the page in Chrome.
Method 3: Clear Browser Cache and Cookies
Browser cache and cookies can sometimes become corrupted or outdated, leading to connectivity issues in Chrome. Clearing the cache and cookies can help resolve the ERR_ADDRESS_UNREACHABLE error. Follow these steps to clear cache and cookies in Chrome:
1. Click on the three-dot menu icon in the top-right corner of Chrome.
2. Select “Settings” from the dropdown menu.
3. Scroll down and click on “Privacy and security” in the left-hand sidebar.
4. Under the “Privacy and security” section, click on “Clear browsing data.”
5. In the Clear browsing data window, select the time range and checkboxes for “Cookies and other site data” and “Cached images and files.”
6. Click on the “Clear data” button to clear the cache and cookies.
Method 4: Flush DNS Cache
Flushing the DNS cache can help resolve DNS-related issues that may trigger the ERR_ADDRESS_UNREACHABLE error. Follow these steps to flush the DNS cache in Windows:
1. Open the Command Prompt as an administrator. You can do this by searching for “cmd” in the Start menu, right-clicking on Command Prompt, and selecting “Run as administrator.”
2. In the Command Prompt window, type the following command and press Enter:
“`
ipconfig /flushdns
“`
3. Wait for the command to execute and confirm that the DNS cache has been successfully flushed.

Method 5: Use Google’s Public DNS
Switching to Google’s Public DNS servers can help resolve DNS-related issues and improve connectivity in Chrome. Follow these steps to change your DNS settings to Google’s Public DNS:
1. Right-click on the network icon in the system tray and select “Open Network & Internet settings.”
2. Click on “Change adapter options” under the “Advanced network settings” section.
3. Right-click on your active network connection and select “Properties.”
4. In the Properties window, select “Internet Protocol Version 4 (TCP/IPv4)” and click on the “Properties” button.
5. Select the option to “Use the following DNS server addresses” and enter the following Google DNS server addresses:
“`
Preferred DNS server: 8.8.8.8
Alternate DNS server: 8.8.4.4
“`
6. Click on “OK” to save the changes and close the windows.
Method 6: Disable Proxy Settings
Proxy settings or VPN configurations may interfere with Chrome’s ability to connect to websites, leading to the ERR_ADDRESS_UNREACHABLE error. Disable proxy settings or VPN temporarily to see if it resolves the issue. Follow these steps to disable proxy settings in Windows:
1. Open the Control Panel and navigate to Internet Options.
2. In the Internet Properties window, go to the Connections tab and click on the “LAN settings” button.
3. Uncheck the box next to “Use a proxy server for your LAN.”
4. Click on “OK” to save the changes and close the windows.
Method 7: Reset Chrome Settings
Resetting Chrome settings to their default values can help eliminate any misconfigurations or conflicting settings that may trigger the ERR_ADDRESS_UNREACHABLE error. Follow these steps to reset Chrome settings:
1. Open Chrome and click on the three-dot menu icon in the top-right corner.
2. Select “Settings” from the dropdown menu.
3. Scroll down and click on “Advanced” to expand the advanced settings.
4. Scroll down to the “Reset and clean up” section and click on “Restore settings to their original defaults.”
5. Click on “Reset settings” in the confirmation dialog box to confirm.
Method 8: Disable Antivirus or Firewall Temporarily
Antivirus or firewall software may sometimes block Chrome’s access to certain websites, triggering the ERR_ADDRESS_UNREACHABLE error. Temporarily disable your antivirus or firewall software and see if it resolves the issue. Remember to re-enable the antivirus or firewall after troubleshooting.
The ERR_ADDRESS_UNREACHABLE error in Chrome can be frustrating, but with these eight effective methods, you can troubleshoot and resolve the issue quickly. Whether it’s clearing cache and cookies, flushing DNS cache, changing DNS settings, or resetting Chrome, these methods offer practical solutions to get you back to seamless browsing without interruptions. Experiment with these methods to find the one that works best for you and enjoy uninterrupted browsing in Google Chrome.