[ad_1]
Today on Bfas237Blog, learn How to Share Wimax internet as a WIFI hotspot to Android especially if you are enjoying super free internet through the ultimate Wimax Free unlimited internet we shared some time back.
Before we begin, you may be interested in our previous articles where we talked about so many important aspects concerning Wimax. Check them out if interested.
You may have gain access to one of the working Wimax premium accounts but you fail to share that connection as WIFI Hotspot to your Android phone. In this tutorial, you will learn how to do it effectively without any hassle.
Getting Started
Wimax internet Connection is primally a WAN PPPoE (Point-to-Point Protocol over Ethernet). By default, you can’t share these type of connection to third parties but reading through this article should get you going smoothly.
Reading through this article means that you should have gone through the detailed explanation of what Wimax is all about and equally how to create Goserser and Tdserver respectively
Requirements
What Is PPPoE?
PPPoE, short for Point-to-Point Protocol over Ethernet, is an Ethernet encapsulation of the Point to Point Protocol that is commonly used with dial-up connections. This allows the modem to be a part of the network that multiple users can utilize instead of being connected directly to the computer. PPPoE combines the Point-to-Point Protocol (PPP), commonly used in dialup connections, with the Ethernet protocol, which supports multiple users in a local area network.
The PPP protocol information is encapsulated within an Ethernet frame. To employ PPPoE, you need a username and a password provided by your ISP, which you use to dial-up to your ISP and establish a connection. More recent modems now incorporate the PPPoE dialer into them. You can simply set your username and password once and your modem automatically connects to the internet whenever you turn it on.
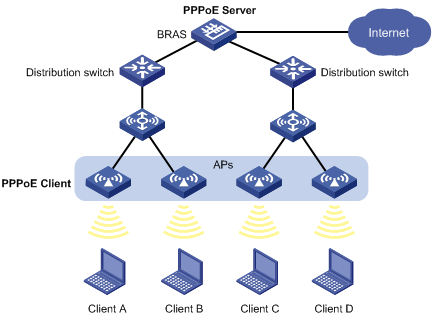
Sharing Wimax internet as a WIFI hotspot to Android is not as easy as when using Pdanet to tether your PC connection to android. The scenario used here requires some knowledge in CMD commands.
We consider that you have followed these tutorials on how to create Goserser and Tdserver respectively
Checking the Hosted network connection:
- Step 1: Select Command Prompt(Admin) in your computer. Command: Windows key( ) + X
- Step 2: Check whether your computer is supported for the Hosted network or not. Type the following command in Command Prompt. Command:
netsh wlan show driversIf the result is “YES” then proceed to Step 3 or else download the required drivers from your vendor website.
Configuring the Hosted network connection:
- Step 1: Type “
netsh wlan set hostednetwork mode=allow ssid=yourname key=yourpassword” (enter the command without the quotations).Note: In this example, I have used my own user Name and Password. You can use your own parameters for
SSIDandKEYand Password must be greater than 8 digits. You have successfully established the Network Connection.

- Step 2: Start your hosted network with this command:
netsh wlan start hostednetworkIf your Command Prompt says ” your hosted network couldn’t be started ” then make sure to turn on the “WiFi” and also enable the Wireless Adapter 🙂 When there is no error:

- Step 1: Go to Control Panel -> Network and Internet and select Network and Sharing Center.
- Step 2: There you can see your newly created network under the original network connection.
- Step 3: Select “Change adapter settings” in the left side column of the Network and Sharing Center.
- Step 4: Right-click on your Wireless Network Adapter and select properties. Select the tab “Sharing“. Check the option “Allow other network users to connect through this internet connection” option. Mention your newly created hosted network name.
- Step 5: Check whether your hosted network has shared the network access or not from the Network Sharing and Center. Wahoooo!! You have successfully turned on your WiFi Hotspot.
- Now you can surf the internet from any device using the Hotspot. Here I’m going to connect my Mobile using the configured WiFi Hotspot.
Stopping the Hosted network connection:
- To stop the hosted network, type the command ”
netsh wlan stop hostednetwork” in command prompt with elevated UAC.
Start/Stop your WiFi Hotspot in a single click
Do you think typing a command for starting/Stopping the WiFi Hotspot is a time-dependent? OK, I’m going to show you one trick so that you can Start/Stop your WiFi Hotspot in a single click.
- Step 1: Desktop -> Right-click -> New -> Shortcut.
- Step 2: Type the command ”
C:WindowsSystem32netsh.exe wlan start hostednetwork” on the shortcut and click on Next, rename it as “Start WiFi” and click finish. - Step 3: Desktop -> Right-click -> New -> Shortcut.
- Step 4: Type the command ”
C:WindowsSystem32netsh.exe wlan stop hostednetwork” on the Shortcut and Rename it as “Stop Wi-Fi” and finish.
Video tutorial to Upgrade Wimax Manager File
Are you bored? Follow this outstanding video tutorial we made just for you.
Final Words
Kindly bare it in mind that this method will only work if you can’t switch from prepaid to contract mode. While we urge you to be very vigillant as MTN Cameroon blacklists so many wimax usb dongles.
Further reading
[ad_2]




