Table of Contents
As with voice calls, it’s easy to reach your team by video call. There’s no need to open a separate application, connect to a meeting or share invitation links. Each member of your Slack team can call another person directly, and if you’re on one of the paid Slack rates, your team can make group video calls with up to 15 people.
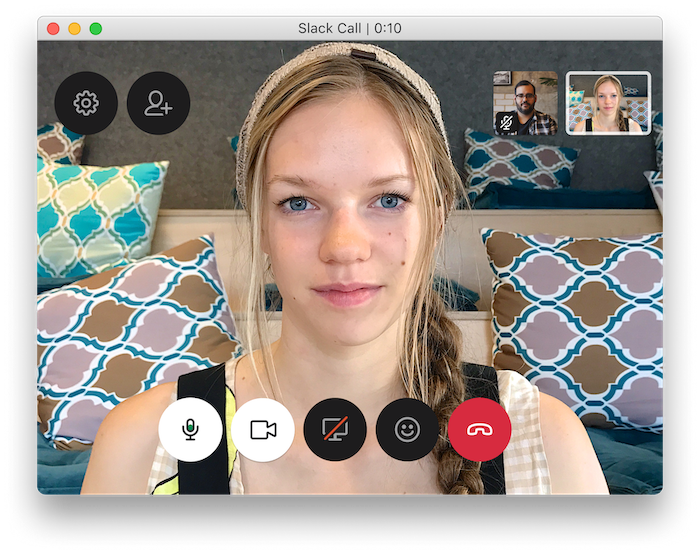
Video calls also include the emoji answering feature. So without having to mute the sound, you can use a ✋ to ask a question, add a 👍 to show your approval or a 🙇 to thank people for a job well done. These and a few other reactions will be briefly displayed on your video and played back with subtle sound.
How do you Start a Video Call in Slack
- First, open a direct message with the person you want to video chat with. To make a call, click on the “Call” icon (which looks like a telephone receiver) in the line next to their name.
- Slack will start calling the other party to request a video chat. A window may appear to request access to a microphone or video camera. Click OK for both.
- Once the other party has answered the call and activated their microphone and video transmission, you will see them in a window on the screen. If you move away from the released window to use another application (on a Mac or PC), the video chat will appear in a smaller floating window that you can reposition with the cursor.
- As you move the cursor over the video window, various circular control buttons appear.
- In the upper left part of the window, you will find the “Settings” and “Invite People” buttons. Near the bottom center of the screen, you will see these buttons from left to right: activate/deactivate the microphone, activate/deactivate the video, split the screen, send a reply and hang up.
- When you click on the Settings icon, a small menu opens where you can specify a title for the chat and change the microphone, speaker and video camera settings.
- If you click the “Invite people” button, you can turn it into a group chat by adding other people to the conversation.
- If you click the smiley icon, you can add emoticons and small text messages that appear in a stream on the right side of the window.
Conclusion
Calls within Slack, whether voice or video, can be useful at times when a face-to-face conversation is needed, such as when you want to give someone an opinion or have a one-on-one conversation with a teammate in another office.
https://slack.com/intl/en-ph/resources/slack-101/video-conferencing-slack-features

