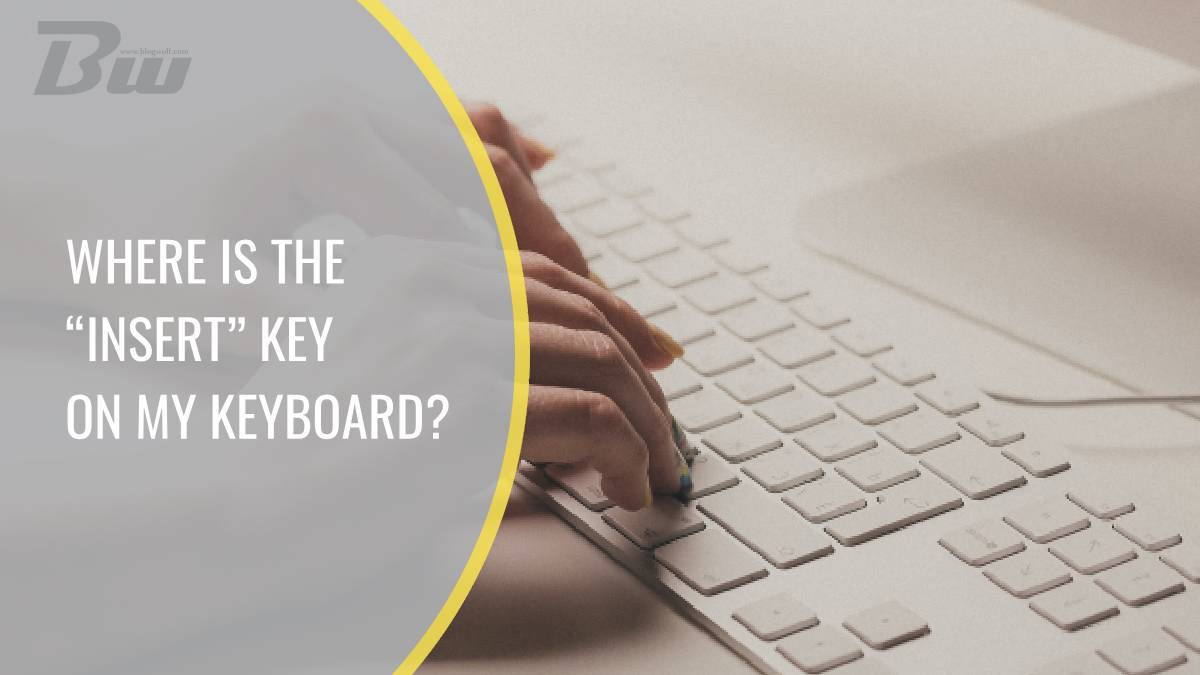Table of Contents
The keyboard, a ubiquitous tool in the realm of computing, holds a myriad of keys each with its own distinct function. Among them, the elusive “Insert” key occasionally leaves users in a state of confusion. Whether you’re a seasoned professional or a novice navigating the digital landscape, understanding the whereabouts of the “Insert” key is essential for efficient text editing. In this article, we’ll embark on a journey to unveil the mystery of the “Insert” key, exploring its location on different types of keyboards and how to leverage its functionality.

Locating the “Insert” Key
1. Standard Keyboards
– On traditional desktop keyboards, the “Insert” key is typically situated in the top row, usually to the right of the letter keys and above the “Delete” key. It may be labeled as “Insert” or abbreviated as “Ins.”
2. Laptop Keyboards
– Laptop keyboards often have a more compact design, and the “Insert” key might share space with other functions. On some laptops, you may need to use a combination of keys, such as pressing the “Fn” key along with another key to activate the “Insert” function.
3. Compact Keyboards
– Compact keyboards, such as those found on some multimedia or wireless keyboards, may have a condensed layout. In such cases, the “Insert” key may be integrated into the “Delete” key, requiring the use of a modifier key or a specific key combination.
4. Numeric Keypads
– Keyboards with numeric keypads on the right side often include a dedicated “Insert” key in the cluster of keys above the “0” key. This layout is commonly found on full-sized keyboards used in financial or data entry contexts.
5. On-Screen Keyboards
– For touch devices or tablets, the concept of a physical “Insert” key may not apply. However, virtual keyboards often provide an “Insert” function that can be accessed through on-screen controls or settings.
Understanding the Function of the “Insert” Key
1. Insert Mode in Text Editing
– The primary function of the “Insert” key is to toggle between “Insert” mode and “Overwrite” mode during text editing. In “Insert” mode, new characters are inserted at the cursor position without overwriting existing text. In “Overwrite” mode, new characters replace existing ones as you type.
2. Microsoft Word and Text Editors
– In word processing applications like Microsoft Word or text editors, pressing the “Insert” key enables or disables the “Overtype” mode. When “Overtype” mode is active, characters typed overwrite the existing text. Pressing the “Insert” key again switches back to “Insert” mode.
3. Email Clients and Web Forms
– In some email clients and web forms, the “Insert” key may not function as a toggle between modes. Its behavior can vary based on the specific application and how it handles text input.
4. Navigation Shortcuts
– In combination with other keys, the “Insert” key can serve as a modifier for various navigation shortcuts. For example, “Ctrl + Insert” may copy selected text, and “Shift + Insert” could be used to paste.
5. Compatibility Across Platforms
– While the “Insert” key is a standard feature on most keyboards, its functionality can depend on the software being used. Not all applications may support the “Insert” key for toggling between modes, so users should be mindful of the context in which they are editing text.

Troubleshooting and Tips
1. Missing “Insert” Key
– In some keyboard layouts or compact keyboards, the “Insert” key might be absent. In such cases, users can often achieve the same result by using alternative key combinations or checking software settings.
2. Function Lock Key
– On certain keyboards, especially laptops, the “Insert” key might share a physical key with other functions. A “Function Lock” key, often labeled as “Fn,” may be used to toggle between standard key functions and secondary functions, including “Insert.”
3. Testing Functionality
– To test the functionality of the “Insert” key, open a text editor or word processing application and observe the behavior as you type. If characters overwrite existing text, the “Insert” key is in “Overtype” mode. Press it to switch to “Insert” mode.
4. Using Alternatives
– If the “Insert” key is challenging to locate or not functioning as expected, consider using alternative methods for text editing, such as the mouse or touch gestures, depending on the device.
The “Insert” key, though often overlooked, plays a crucial role in text editing, providing users with the flexibility to choose between “Insert” and “Overwrite” modes. Its location may vary based on the type of keyboard, but its functionality remains consistent across most computing platforms. By understanding where to find the “Insert” key and how to leverage its capabilities, users can enhance their efficiency and precision when editing text in various applications. The next time you encounter the need to toggle between modes during text editing, rest assured that the “Insert” key is there to empower your keyboarding experience.